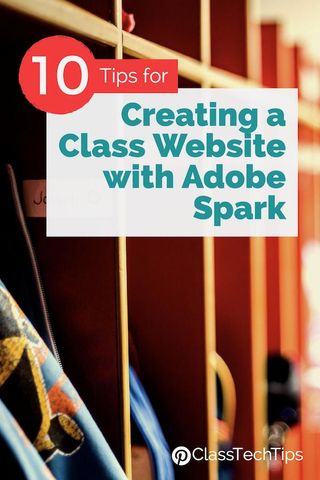
Looking for a new way to share information with families? You can create a class website using the free, easy-to-use Spark Page. Perfect for teachers on Chromebooks, laptops, iPads and iPhones, this simple website creation tool is a fantastic choice for creating a classroom website. You might decide to kick off the year introducing a new class website or pause mid-year to share the great work happening in your classroom!
This past week I led a handful of sessions at the Hunterdon County EdTech Fest in New Jersey. We spent time exploring Spark Page together and carved out time to create a website using this super easy tool. In a manner of minutes we were up and running – adding pictures, creating a links to curated resources and designing spaces that would be easy for students and families to navigate. Ready to create your own class website with Adobe Spark? Check out these tips to make your class website shine!
10 Tips for Creating a Class Website with Adobe Spark
Instead of sharing everything on the school calendar each month, narrow down the list to a few highlights. You might share just a couple pictures and have students contribute a paragraph or two to your page. By highlighting a few special events or topics you can focus on quality over quantity and make the task of creating a class website manageable.
Curate resources
A class website is the perfect space to share a list of hand-picked resources for families. You might choose one or two reading apps from this list or add a link to a YouTube video connected to your current unit of study. Curating content is all about picking the strongest, most relevant materials for families.
List action items
Is there a field trip on your schedule? In need of a class volunteer? Use a class website to host a list of action items for families. This could include deadlines for signing up for a special event or a list of supplies you’d like donated for the class.
Gather information
With Spark Page you can add a link to a Google Form by easily creating a button on your page. This is a great option for family surveys or when asking folks to submit the name of the dish they’re bringing to a potluck dinner. All you have to do is create the form in Google Forms and copy and paste the link to the form into a button on your Spark Page.
Update the link
What’s super cool about Spark Page is how easy it is to update a website you’ve created without worrying about the link changing. After you share your Page for the first time you can go back and make changes like adding an update or new information for families. Once you’ve made the edits and additions you can press the share button again and you’ll have the option to upload the link.
Get permission
If you decide to share photos of students or pictures of their work on your Spark Page, make sure your permissions are set. Some schools and districts have standard release forms they distribute to families at the beginning of the school year. You may want to explain to families at back-to-school night or a special assembly why you are interested in sharing student images online.
Share with a messenger tool
Once you’ve created your class website share the link with a parent communication tool. Remind and ClassTag are two popular options for messaging. If you plan to update your site regularly (like every other Monday) you can schedule messages to make sure families remember to check the class website.
Connect to a QR code
You might decide to turn the link that takes users to your class website into a QR code. If you print the QR code onto labels you can attach it to a student’s folder or planner. Another option is to attach the label to a magnet so families can put the QR code on their refrigerator to scan for easy updates.
Attach other Spark Pages
If you’ve created multiple Spark Pages over the school year, like one highlighting a field trip or another showing off pictures of student work from a special project, you can link them all to your class website. The easiest way to do this is to copy and paste the link from each of these special Spark Page creations to make a button of the page. This is an easy way to keep lots of resources in one place.
Stay consistent
In order to make your class website most useful for students and families have a schedule for updating and adding new content. This doesn’t mean you have to post new updates everyday. You might add new resources during the first week of each month or upload pictures on the last day of each quarter.
Get started by visiting Adobe Spark’s website! Want to try out the Spark tools with your students? Click here to download planning pages to support the creation process.
cross posted at classtechtips.com
Monica Burns is a fifth grade teacher in a 1:1 iPad classroom. Visit her website at classtechtips.com for creative education technology tips and technology lesson plans aligned to the Common Core Standards.

