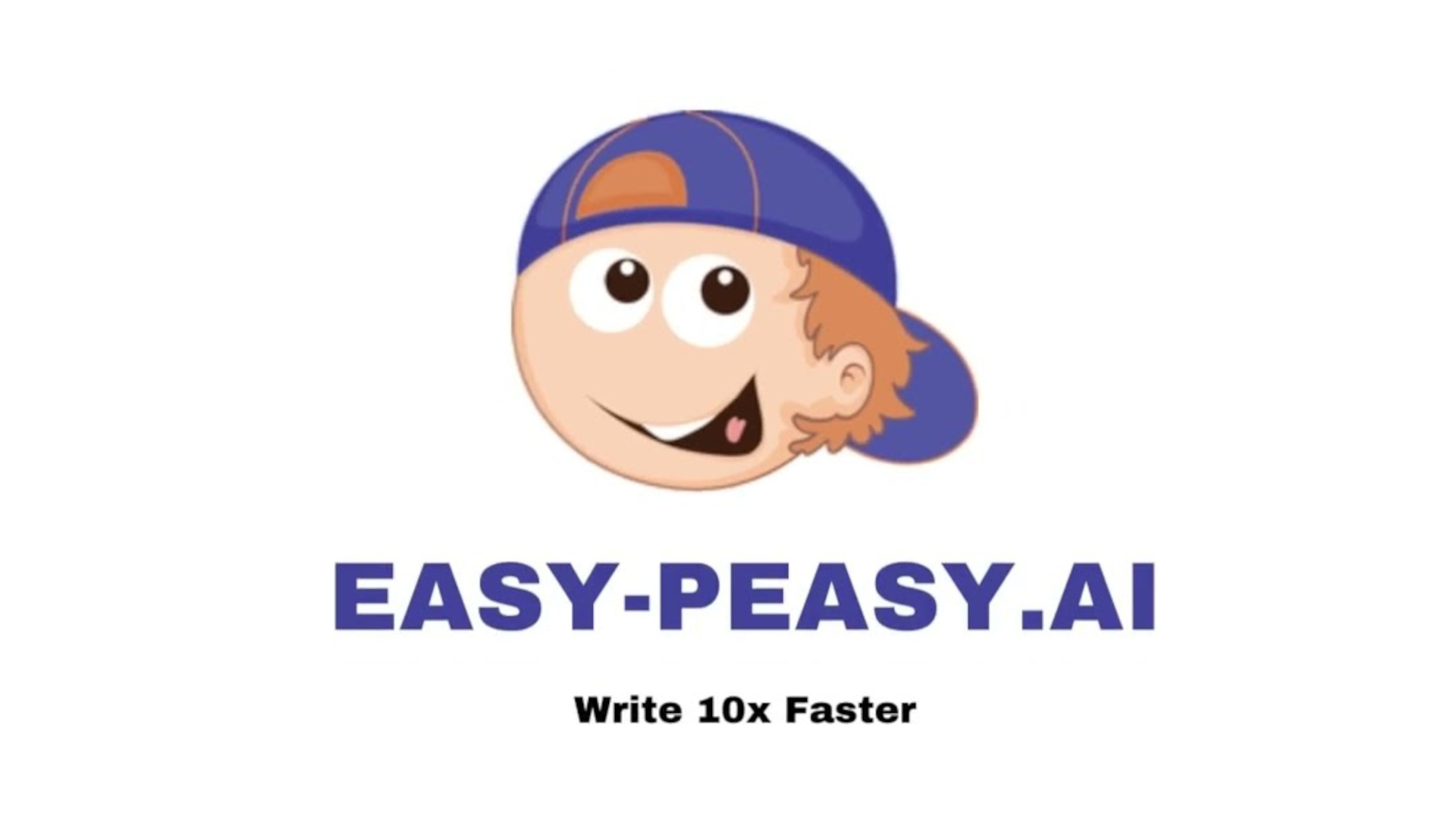Backing Up Your Hard Drive
Subscribe to TechTips RSS Feed
If you have ever reformatted a computer, reloaded it with software by loading the programs one by one, you know it can be a time-consuming process. As a matter of fact, I recall spending many an hour loading software with a book in hand (pleasure reading, not a manual!) just clicking "NEXT" at the appropriate moments. Of course, this was before I knew about creating an image of your hard drive. Now, with an image, the process can take as little as 20 minutes (unattended by me) to be up and going. This is a time-saver for me.
An image of your hard drive is essentially a digital copy of everything on the hard drive. This is important to have because the more we use a computer, the worse the registry on the computer can get. Most folks don't have software programs like Raxco's PerfectDisk ($40) to defragment the hard drive or Macecraft's RegistrySupreme ($12 but works for 30 days just fine in case you don't want to buy it or just want to try before you buy) to clean up the computer's registry. I would recommend using both these programs PRIOR to creating a backup image, after installing everything you want on your hard drive.
Without these programs to "clean up" your hard drive prior to backup, you can have problems develop as programs are installed, removed (sometimes improperly), eventually degrading the speed of your system. Sometimes, the problem is not just the standard slowness of a system that results from installing/uninstalling programs. Problems may develop after a spyware/malware or virus infestation, causing problems that even reinstalling your operating system can't fix. When you reach that sad state of affairs, and you've tried reinstalling your operating system to no avail, you have 2 options: /p>
1) Reformat your computer, and reload all software. Yuck!
2) Using a previously saved image of the hard drive, re-image your computer.
This podcast explores how you can accomplish option #2.
Show Notes:
- Part 1 of Backing Up Your Hard Drive with PartImage
- Part 2 of Backing Up Your Hard Drive with PartImage
- More about Partition Image
- Download a copy of the System Rescue CD
- Download a copy of BurnCDCC (Windows users) to create a CD of the ISO file
- Get the evaluation copy of Macecraft's RegistrySupreme (you don't need the Pro version)
- Consider buying Raxco's PerfectDisk for $40 or try the 30 day evaluation.
- Darik's Boot-n-Nuke
- Brief Guide to Getting Started with UbuntuLinux
- Buy a large capacity USB External Hard Drive (Maxtor 300gig for $129 | Seagate 160gig Drive $89.99 | Fantom 120gig for $85 | Cavalry 160gig for $85.99)
- Steps to "mount" your USB external drive and start PartImage:
Steps to follow:
Tools and ideas to transform education. Sign up below.
- Boot up off your System Rescue CD. To accomplish this, you may have to press a function key. In my example, on a Dell Computer, I pressed F12 at startup, then selected boot from CD/DVD.
- Press ENTER until you get to the command line. Lots of stuff will flash across your screen, but you can pass this up until you see the command line.
- Plug your USB external drive into a USB port of your computer. Note that this hard drive should be FAT32 formatted already. If not, you may need to format it on your Windows computer. Most external drives come formatted already as FAT32 (a.k.a. "vfat")
- Turn on your USB external drive if it's not already on.
- When the computer detects the USB external hard drive, it may flash some information on the screen. Just press ENTER to get past it and back to the command line.
- Type in the following:
root: % cd /mnt
root:/mnt% mkdir usb
root:/mnt% mount -a -t vfat /dev/uba1 /mnt/usb
root:/mnt% cd usb
root:/mnt/usb% partimage
What the commands have done above is to run a program. Please note that the mount command may NOT work with "uba1"; instead you may have to use "sda1". I'm not sure why this is, but to really find out, just run "partimage" and see what it's labelled there. However, I have found "uba1" and/or "sda1" to work in 100% of cases I've worked on.
From this point, you should be able to follow the instructions shared in the podcast.
- Podcast Information
- Podcast Archives