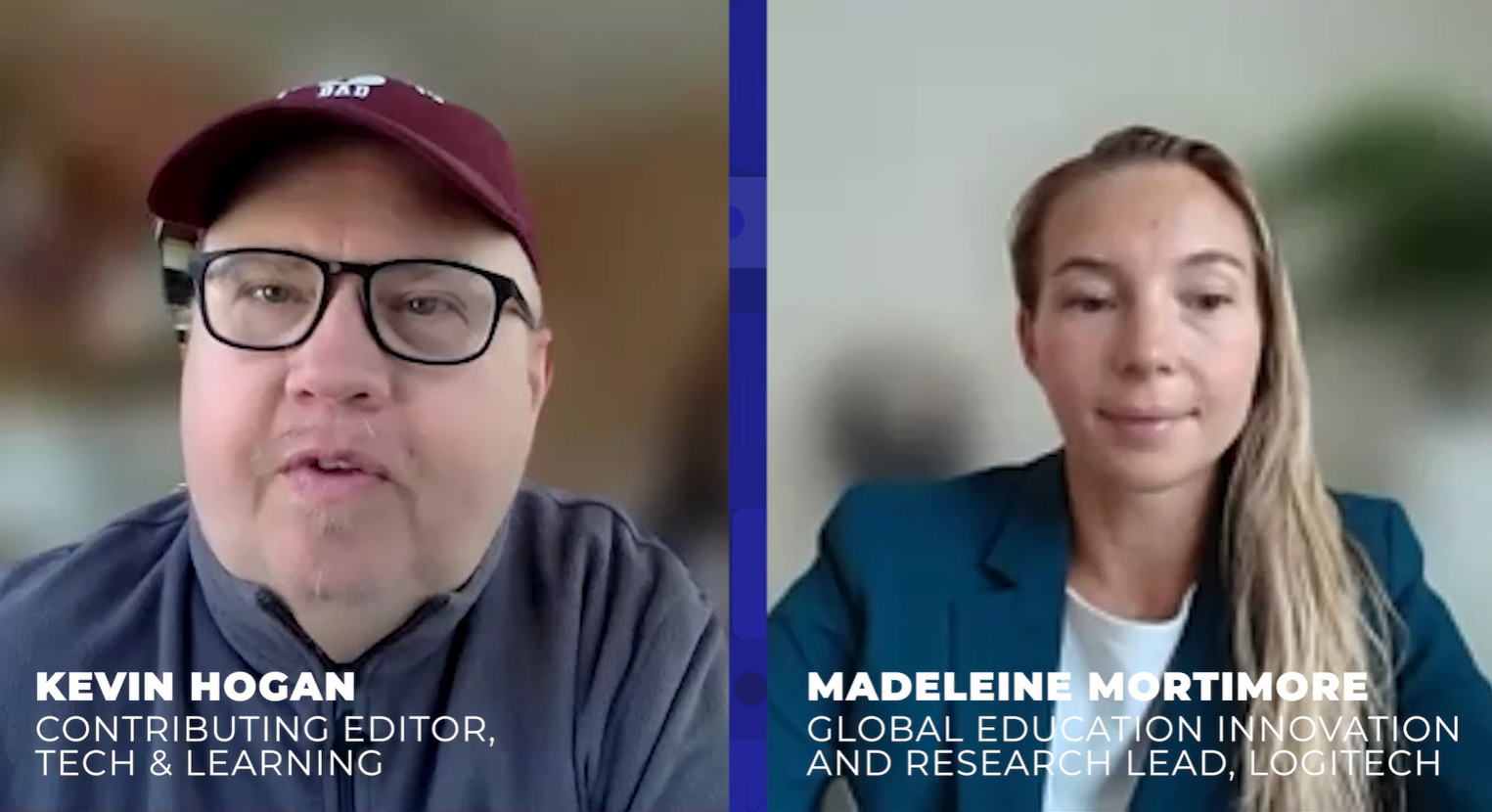How do I display special characters in Word?
Question: How do I display special characters (©, ®, ¡, °) in Word?
The IT Guy says:
We use a lot of special characters in our writing (particularly in math and foreign languages) that just don't fit on the keyboard. In order to use them in Word, you'll need to go up to the Insert menu and look for Symbol.
That will open a dialog window, and from here you have two tabs. The tab on top is the Symbols tab, and that's the one you will usually use. There's a little drop-down menu in the upper left corner listing the font, and make sure it says normal text. If you're looking for a really obscure symbol or letter, you may need to change the font to another option, but you'll find the great majority here. Once you locate your symbol, double-click on it, and it will appear in your document. Then you can close the dialog box.
However, if the symbol you just inserted is one that you will use regularly, this process could get really tedious. There is a faster way to insert the symbols, and that is through keyboard shortcuts. When you have the dialog box open, if you click on the character you want to use, you will see the keyboard shortcut listed in the lower right-hand corner of the window. For instance, the copyright symbol shortcut is Ctrl-Alt-C, which means hold down Ctrl and Alt at the same time, then press C. Take just a couple of minutes to write down the shortcuts to the symbols you use regularly, and you can keep the handy sheet by your computer (until you learn them by heart).
Not all symbols have keyboard shortcuts, however, or the shortcut that does exist may not be easy for you to remember. If this is the case, you can set up your own keyboard shortcuts for symbols you use regularly. When the dialog box is open and you have selected the symbol you want, click on the Shortcut Key button at the bottom of the screen. Press the combination of keys you want as your shortcut (the first key has to be Ctrl or Alt on a Windows computer, or Ctrl, Option, or the Apple key on a Mac), then click Assign and Close or OK. You now have your own custom shortcut!
Next Tip: How I do show a DVD on my laptop through the projector?
Tools and ideas to transform education. Sign up below.