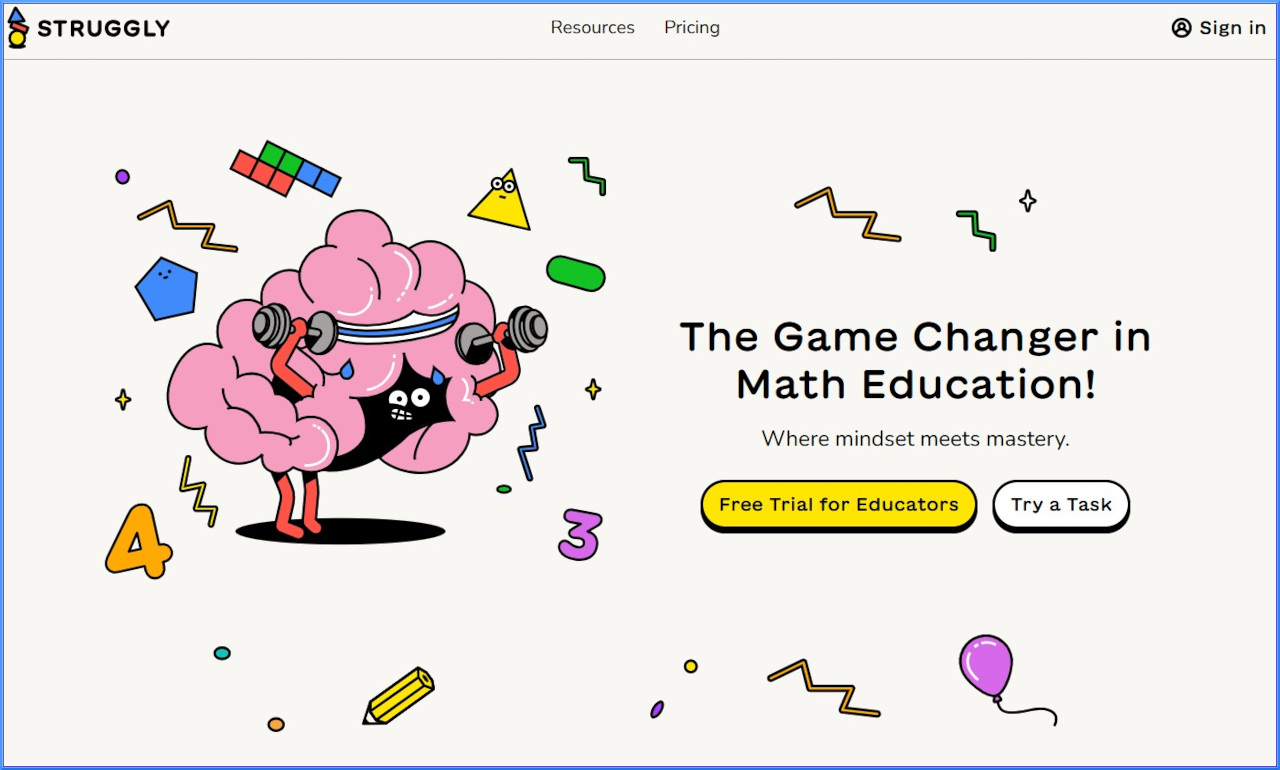How To: Using Microsoft Word Like a Pro, Part 3
PREVIOUS ARTICLES:
Using Microsoft Word Like a Pro, Part 1
Using Microsoft Word Like a Pro, Part 2
Part Three: “Jumping†to Other Resources Using The Insert Hyperlink Feature
Often, when we develop a handout for students, we want to tell them how to reach other supporting information that may not be included in the handout. This used to entail endnotes or a bibliography, which MIGHT send a student to a library to find resources for the additional information. Today, this often entails writing the URL — Uniform Resource Locator — or address of an Internet page containing that information. I have seen many teachers prepare and give printed handouts to students containing lists of URLs to support content to be studied.
More and more, teachers are now learning that they can cut and paste an Internet address into MS Word, and if they then follow it with a carriage return, it will turn (usually) blue. This makes it an ACTIVE HYPERLINK should a student view the document electronically. We now have a verb describing this process: hyperlinking. Knowing how easy this is, I prepared to write a short set of instructions for inserting such hyperlinks. But I suddenly found that there were many options for doing this. Thus, what should be an easy explanation of a simple process becomes a lengthier review of what ‘Insert Hyperlink’ can do for a teacher creating student materials. The rest of this article, Part Three of a series about Microsoft Word’s intermediate features, will discuss why and how an English teacher might insert hyperlinks into a document. Remember, however, that ALL teachers can use the skills and concepts discussed here.
Why Insert Hyperlinks into a Document?
A creative teacher can imagine many ways to use this capability for instructional purposes. Here are a few I have seen used:
1.Audio-Visual support: You can hyperlink to visual images supporting a concept being studied. Visual learners can then be reinforced. Some visuals are also animated or in video format, showing processes that cannot be illustrated on paper. Likewise, you can hyperlink to audio files for those more attuned to hearing information, or those with visual impairments.
Tools and ideas to transform education. Sign up below.
2.Studying People/Places/Things: This is so broad as to be obvious. But if you are reading a passage and it references a place that many students have never visited, it is easy to link the name of that place directly to an Internet site about that place. You can do the same with an author by hyperlinking to a biography. Or an object can be explained in both text and image by a link to a source.
3.Assessment: While reading a book in class such as Letters From Birmingham Jail, you can ask a question that is open ended, with a link to the famous Martin Luther King “I Have a Dream†speech. Students can listen and then return to the provided document to write a response.
4.Extension: You can place hyperlinks “under†many different terms in a handout that might interest students, allowing them to choose one or more to investigate for further learning activities. Thus a worksheet about the book Farewell to Manzanar might mention Executive Order 9066 which caused the interning of Japanese Americans. A link to the authentic document as well as to articles about the PATRIOT Act could extend classroom discussion.
5.Hyperlinking Within a Document: You can place a link at the TOP of a document that will jump down to a section at the end of the document. Thus questions on Page One might have “jumps†to a Page Three listing possible answers. The same link capability can be on Page Three to jump back to the original starting point. This creates many possibilities for navigation that is not linear.. a classic example of a ‘hypermedia’ document.
6.Creating a “Favorites†list: This is simple: Just organize into sections, and then copy and paste all of the sites related to each section. This can create a listing that can be delivered and used whether or not a school setting allows “Favorites†or “Bookmark†lists to be imported to school workstations.
7. Creating WebQuests: WebQuests do not have to be created as web pages in order to function online, and can be delivered as simple documents. (of course, they COULD be saved as web pages too). Combining internal page hyperlink features can allow jumps to the various sections of the WebQuest, while also linking outward to the Internet information sites needed to complete the WebQuest.
8.Creating Scavenger Hunts: Similar to WebQuests but not with the same conceptual underpinnings, scavenger hunts can be created to take students directly to sites already identified by the teacher, so as to avoid unnecessary searching times.
And there are many more uses of the hyperlinking capabilities.
Using Microsoft Word to Place Hyperlinks in a Document
A hyperlink is an area of a document (usually a word, phrase, or image) that is highlighted so it can, by a single click, be connected to another document on a local hard drive or CD, to an external web site, or to a “bookmark†previously set in the same document. Hyperlinks may be placed anywhere in a document**, but require the document to be processed on the computer screen in order to connect to the source desired.
- Open an existing Microsoft Word document
- Identify a word, a phrase, or an image that would act as prompt to link to another source. In this sample the words “Puget Sound†were chosen:
Alternatively, a picture in your document can be selected (turning on the “handler†boxes around the edge) and made a link also. It will not be changed/highlighted however, and may be a more obscure prompt in your document (see the following sample).
3.Pull down the Insert menu and slide down to Hyperlink (or use Control+K)
4.This menu will appear. If you are hyperlinking to a web site, type in the file or Web page name into the space provided:
You may alternatively choose to:
- Double click a site from the Recent Files list;
- Click the Web Page button to launch your browser and search for the site you wish to use. This will put the address into the blank box for you;
- Click the File button to search your local hard drive for the file to which you wish to link.
- Click the Bookmark to jump to a pre-established Bookmark in the same document
5.You will now have a highlighted prompt word, phrase, or image that can connect to an external web site.
or this use of a picture as a hyperlink:
or this link to an internal file on your local hard drive:
Be careful here.. if you move your original document or send it to a place outside of your local hard drive, the link will not find the intended document. If you create your master document and all the linked documents in a single folder, and then send that folder as a .zip (compressed with WinZip) file you can allow another person to unzip and locate the files to which you intended to link. Even this process may not keep all the links active, but the links can be removed and re-linked easily if the documents are all in one folder.
6.To remove a link, you highlight it (drag your cursor over it without clicking to activate it!) and go to Insert/Hyperlink. There, you can see the “Remove Link†button in the lower left corner. Click on it to delete the link and return your word or phrase to its original unlinked status.
** You can put a picture into a text box, and then make it a hyperlink. However a reader of your document wishing to follow such a hyperlink must right-click and choose Hyperlink/open to follow it. Simply clicking on the image will not open the linked resource.
Establishing and using Bookmarks within a Microsoft Word Document
This process allows you to direct a reader around a document, jumping out of sequence from one place to another. Using this process, you could place a series of definitions at the end of a document and link words in context to them by jumping back and forth.
- Highlighting a word
- Go to the Insert menu and choose Bookmark from the bottom of that menu. You will be asked to name the bookmark and add it. You may not use any spaces, hyphens or other symbols in the name.
Here, I have established the word Buck in Chapter 1 of Call of the Wild as a bookmark.
- Next, you go to another place in your document that you want to become a link that will “jump†internally to this bookmarked term.
- Highlight a word or phrase to be the prompt for the hyperlink.
- Go to Insert/Hyperlink Edit menu
- Click on the Bookmark button on the lower right
- Choose the term to link to (in this case “Buckâ€).
- Click OK and then test the link.
- If desired, do the process in the opposite, allowing a link BACK to the place where the “jump†began.
The Call of the Wild
CHAPTER 1
INTO THE PRIMITIVE
Old longings nomadic leap,
Chafing at custom's chain;
Again from its brumal sleep
Wakens the ferine strain.Buck did not read the newspapers, or he would have known that trouble was brewing, not alone for himself, but for every tidewater dog, strong of muscle and with warm, long hair, from Puget Sound to San Diego. Because men, groping in the Arctic darkness, had found a yellow metal, and because steamship and transportation companies were booming the find, thousands of men were rushing into the Northland. These men wanted dogs, and the dogs they wanted were heavy dogs, with strong muscles by which to toil, and furry coats to protect them from the frost. Buck lived at a big house in the sun-kissed Santa Clara Valley. Judge Miller's place, it was called.
In Conclusion:
Many teachers are familiar with the simple process of copying and pasting an Internet address into a document. But when the URL looks like this:
http://welol.cnyric.org/portal/ee_login.jsp?show_header=no&new_loc=/bin/frame.pl%3Fitem%3Dmy_inst%261080832824%26&auth_type=SYSTEM&course_id=
students have a problem. Learning to hide this address under a prompt such as “Login to Blackboard†is easy to do and lessens the impact of “computer jargon†on the reader. Likewise, learning all the facets of hyperlinking allows us to deliver more efficient handouts, worksheets, and activities which can better help students accomplish information-rich activities.
NEXT: Part Four: Using Track Changes and the Review Toolbar
Email: Daniel Lake: dlake@cnyric.org