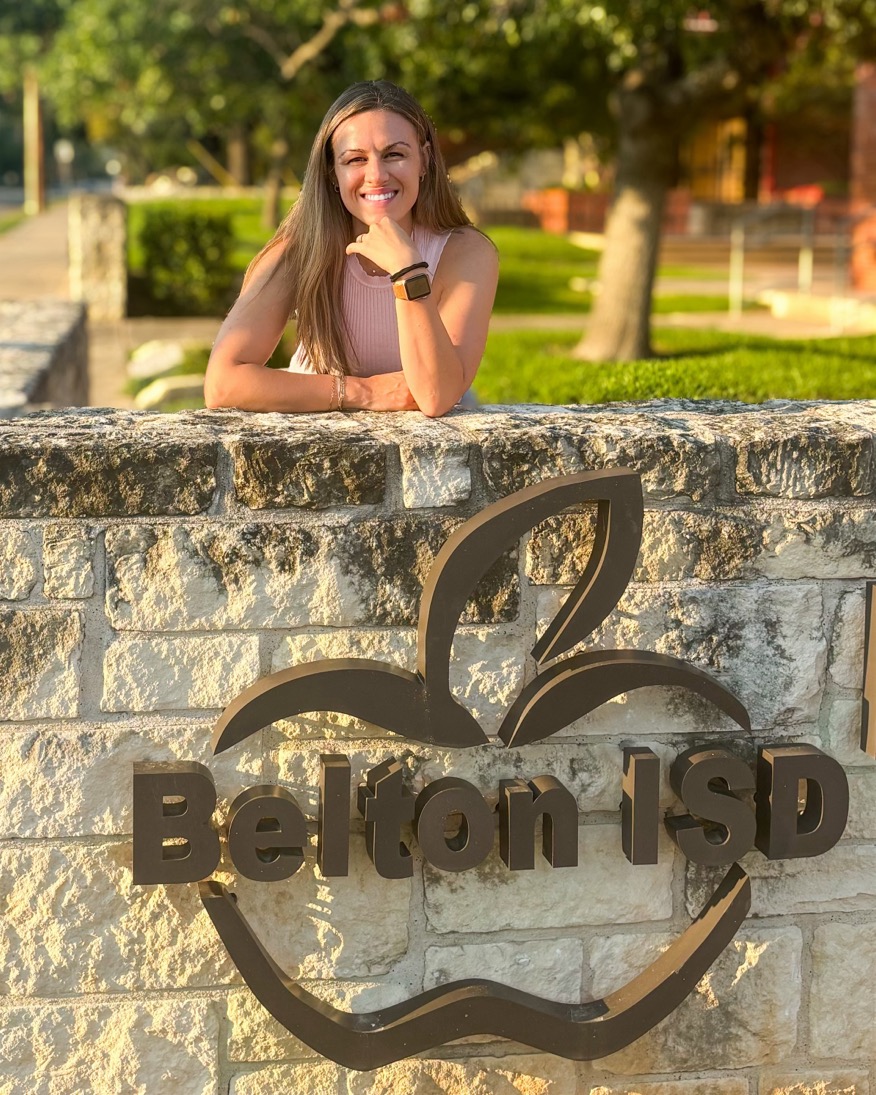Ten Ways to Integrate Technology
from Educators' eZine
K-12 educators are hearing more and more about technology in the classroom, especially in educational magazines and journals. In the past 5 years educational conferences, seminars and workshops have disseminated wonderful ideas, techniques and practices on how to create and use educational technology in our classrooms. Unfortunately, all too often these great ideas, techniques, and practices never make it back to the classroom.
Realistically, most teachers are up to their eyeballs in lesson planning, educational standards, school-related meetings, school-related committees, paperwork, grading, NCLB, dealing with student problems, meeting with the parents/guardians/stepparents of the student with the problems, lunch duty, bus duty, hall duty and oh yes, actually teaching their students in the classroom.
It is difficult to integrate technology in the classroom for a variety of reasons. Teachers need to be intimately familiar with the technology, whatever it is, in order to feel comfortable teaching with it. The last thing teachers need is to feel inept in front of students because the technology they were attempting to use did not work well, did not work correctly, or, sadly, did not work at all.
Another problem is time. It takes extra time to construct exercises/assignments/lesson plans incorporating educational technology and do it well.
Then there is money. All school districts budgets are tight and getting tighter. Where will they find money for portable carts of wireless laptops, to upgrade the existing computer labs, or to provide teachers with updated computer systems in their classrooms? So, many teachers find themselves wanting to use educational technology in their teaching but do not have access to it.
Finally, there are scheduling problems. If teachers have to schedule classes into a computer lab or sign up for a cart of laptops and they are competing with many other classes, it sometimes becomes impossible to fit their class into the computer lab/cart of laptop schedules.
Tools and ideas to transform education. Sign up below.
Following are 10 realistic, time efficient, practical and user-friendly techniques to using educational technology that should be workable in a variety of classrooms and school situations. Some of these techniques will refer to my “Educational Web Portal at BHSU.”
- Use Microsoft Reader, the text-to-speech add-on, and E-books to enhance your reading, language arts, or social studies curriculum. E-books are electronic books that can be read using the computer, or, more specifically, Microsoft Reader. The program can also be used for students with reading difficulties. Available as a free download from Microsoft, it acts as an electronic library for E-books, downloadable from a variety of Web sites either for free or at a low cost, thus allowing teachers to create their own library of E-books for use in a variety of educational situations. Besides having Microsoft Reader set up on classroom computers, teachers could encourage parents to download it to their son/daughter’s home computer. Both teachers and parents will benefit from the following step by step directions on how to download and use Microsoft Reader and how to download E-books. Go to Microsoft Reader and click Download and then “Reader for Desktop and Laptop PCs” (at the left of the screen). At the next screen click the MSReaderSetupUSA.exe. Go through the steps to download this software to your desktop, which makes it easier to find items saved from an Internet download. Navigate to the desktop and double-click the new Microsoft Reader icon there to install the software. When the software has been installed, you should see an icon bearing a lower case letter “r”. You may now delete the installation icon, or wait until you are satisfied the program is working properly. If you wish to install the text to speech add-on package, go back to the above site, click Download and then the “Text to Speech Package.” Go through the steps to download this software to your desktop. Again, I like to use the desktop as it is easier to find items that have been saved from an Internet download On your desktop double click the new icon there to install the software. This add-on will automatically be installed in Microsoft Reader. You can now delete the installation icon. The text to speech feature is a great add as it will actually read text to students. To find E-books, visit my Educational Web Portal, navigate to the E-books category, locate a title of interest, and download it. Another good choice is the University of Virginia’s Electronic Text Center, where you may download any of the books available. With Microsoft Reader installed on your system, the E-book that you are downloading is automatically attached to MR. To view your E-book, click on the Microsoft Reader to open it and you will see a listing of all the books that you have downloaded. Click on any title of the book and you will be taken to the 1st page of the book. To have MR read the book to you, click on the arrow at the bottom of the screen. Your reader will start reading. System requirements for Microsoft reader are listed below System requirements Processor Pentium 75 or higher microprocessor Memory 16 MB RAM Hard disk Approximately 19 MB free hard drive space (Microsoft Reader is 3.6 MB, but additional hard disk space is required for installation) Operating system Operating System-Microsoft Windows ® 98 platforms, Microsoft Windows NT4 SP6, Microsoft Windows 2000 platforms, Microsoft Windows XP, and Microsoft Windows Me. Display VGA or higher resolution monitor and video card capable of displaying 16 bit color Other devices • Microsoft mouse or compatible pointing device
• Microsoft Internet Explorer 4.0 with Service Pack 1 or higher - When ordering new textbooks, or reviewing previously used textbooks, check to see if the textbook comes with a CD, a companion Web site, and even with ExamView.Textbook with accompanying CD
The CD should have the chapters available to be viewed on a computer and should also have the audio capacity that would allow students to listen to the chapters via a CD player or some type of media player. Students with reading difficulties would benefit greatly. Also, anytime a student has free time while traveling by car, bus, or train he or she would have the option of ‘listening’ to the book, especially valuable for those who get motion sick if they try to read in a moving vehicle.Textbook with a companion Web site
This feature allows students to go online to view related information, access online assignments, view online videos and view and interact with many other related resources. To see a good example, visit the site for Integrating Technology and Digital Media in the Classroom. A major advantage of companion Web sites is that teachers can pick and choose Web-based assignments and/or resources for their students to do/view, and know that the sites have been reviewed and are both safe and relevant.Textbook with ExamView
The ExamView Pro Test Generator allows teachers to generate ready-made and customized objective tests (multiple choice, true/false, matching, and essay) that cover all chapters in the text. It includes three components: Test Builder — creates, edits, prints, and saves tests; Question Bank Editor — creates or edits question banks; and Test Player — allows students to take online (LAN-based) tests/study guides. - Get online help creating your rubrics. Visit my Educational Web Portal, go to “Assessment/Evaluation Rubrics/Test Generators,” and then click on “Rubrics” to find a number of good rubric creation sites. Rubistar is excellent for project-based learning rubrics and teAchnology for rubrics in general. These two, as well as most other rubric creation sites, allow teachers to easily create professional looking rubrics that can be custom tailored to standards. There are also some general topic rubrics that one may just print and use.
- Especially for project-based assignments, pre-reviewed Web sites are an essential component of safe Web use. Teachers first review the sites that they will want their students to use and then provide to their students with a list of approved URLs. If students will be doing all their work on just a few computers it might be worth the time to bookmark the URLs on each computer, although this could become time-consuming. Then, when a student wants to access one of the sites for research purposes, all she/he needs to do is click on the Favorites menu item, locate the appropriate folder, and then click on the site name to be taken directly to that site. Besides providing safe browsing, this technique will keep students from typing an incorrect address or claiming they lost the Web address. Again, my Educational Web Portal would be a good place to start exploring the numerous sites. The topics are listed in alphabetical order here, so just click on the category you wish to view. Under the W’s, don’t miss Web Portals for Education, as it offers up a large listing of other educational portals.
- Use E-mail to communicate directly with those parents/guardians who have access to a computer, even if it’s just a work computer. Collect parent E-mail addresses at the beginning of the school year. If there is a problem or concern with a student, E-mail that concern directly to the parent, thus eliminating telephone tag. Teachers could also set up a group E-mail (distribution list) of all the parents’ E-mails and send out pertinent information to all in that group. Create a different group E-mail list for each class of students. Using a list, you send an attachment once, but everyone in the group E-mail gets a copy.
- Use educational online games as part of your curriculum. There are numerous Web sites offering interactive and interesting online games that will teach or review needed concepts. In fact, these sites could be set up in the Favorites folder of each classroom computer, allowing students to easily access these sites. A good place to start is to “Google” the phrase “educational online games” (use quotation marks), save the result in your Favorites, and begin visiting some of the top sites listed there. Also visit my Educational Web Portal and check out the Just for Kids link.
- Find a few appropriate, pre-reviewed online help sites that would be useful to your students in your classroom and show your students how to use them. There are many online help sites specific to upper elementary, middle school, and high school; and such sites can often answer questions related to textbook topics and homework. Teachers can review sites and choose two or three appropriate ones based on grade level and topic. Teachers could give students a hard copy of the URLs, E-mail the info to parents and/or put the sites in the Favorites folder on the systems in the classrooms or lab used. A good place to start is my Educational Web Portal where you would click the “Homework on the Web” link.
- To stay more organized on your computer system, learn how to create electronic folders on the classroom computer and learn how to save data to those folders. Windows users can easily create an electronic folder by right clicking on the desktop and then clicking on New – Folder. Name the folder appropriately. Place a blank new file in the folder by opening the folder, right clicking in the folder, and choosing New – Word document, New – Excel document, etc. There will now be an empty Word or Excel file within that folder. Folders can be created for each class or each topic as needed. With the help of your network administrator you could set up folders for all of their students on the school’s network. All documents needed for that class/topic can be stored within the correct folder. Save a file directly to its folder by clicking “Save As”. In the drop down list browse until you find your folder, type an appropriate name for the file, and click Save. The file will be saved directly into the folder that was chosen. You have created a ‘path’ and each subsequent time you click Save the file will be saved to that folder. If you wish to save the same file to another folder, perhaps as a backup, again click “Save As” and specify a different folder. It is also possible to give the file another name as you do this, such as‘myfile.backupcopy’.
- Learn how to use graphic organizers — also called mind maps or concept maps — as a visual teaching tool. These pictorial or graphical methods of organizing information and thoughts can be powerful tools to enhance and create a foundation for learning, especially since most students learn concepts more easily if they are presented in some visual manner. Two great pieces of graphic organizing software are Inspiration and Kidspiration, and teachers can download a free piece of either of these software programs for 30 days at Inspiration Software. Graphic organizers are appropriate as visual teaching tools, in paper and digital formats, as visual worksheets, student study guides and as interactive teaching tools. Graphic organizers can also be created in any word processing program, as long as teachers know how to use the drawing toolbar. For more related information, ‘Google’ “graphic organizers”.
- Find and use a few well-chosen educational Web portals, listing sites on the World Wide Web having a large number of education resources. Active links make them all available from that one portal, which help teachers manage resources. Portals may contain links to lesson plans, educational games, online videos, interactive sites for students, help sites for students, general resource sites for students and teachers, online rubrics, interactive puzzles and tests, e-books, web quests and online libraries. Of course, by now you know a good place to start looking is my Educational Web Portal. Also do a Google search for “Web Portals for Education” to see what additional educational web portals come up.
Email:Laura Turner