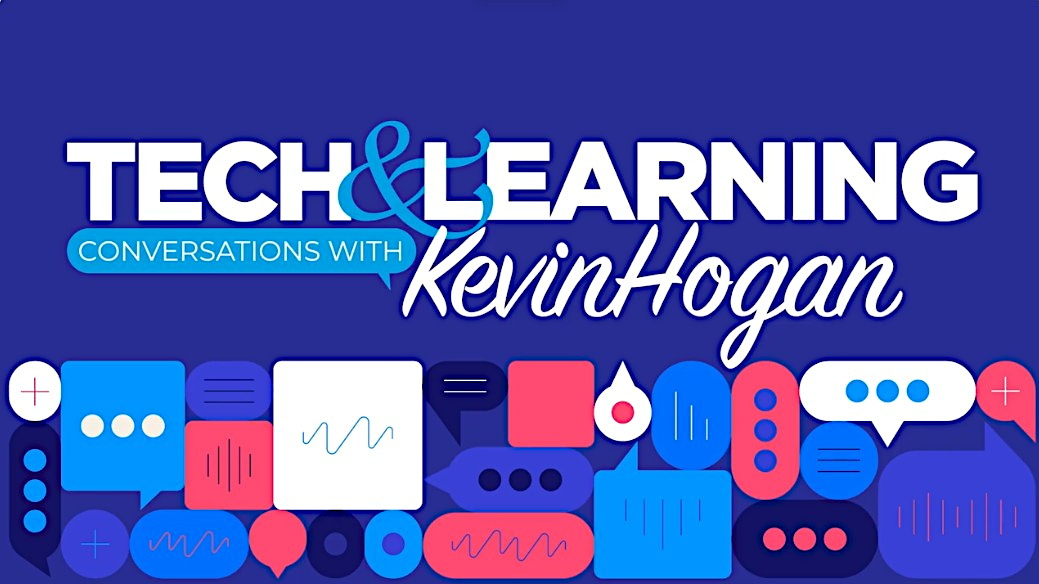Using Microsoft Word Like a Pro, Part 4
PREVIOUS ARTICLES:
Using Microsoft Word Like a Pro, Part 1
Using Microsoft Word Like a Pro, Part 2
Using Microsoft Word Like a Pro, Part 3
Part Four: Using Track Changes and the Tool Bar
Earlier this year I had been asked to contact a salesperson to discuss a new software-licensing contract. Her company used a rather complex method to charge for the license. It was my task to understand the contract’s terms and relay them to my supervisor.
After listening and taking notes for about 10 minutes, I asked for her Email address so I could write what I had heard into a Microsoft Word document and send her the copy. In this way I thought I could confirm that what I heard her say was interpreted correctly, and I could have the advantage of her review to clarify the content if necessary.
What happened next surprised me. Within the same afternoon that I had sent the document, she returned it to me electronically, as an Email attachment, marked up. Yes. MARKED UP. This was not a fax, but an interactive document. It looked something like this real 8th grade student document segment:
Original Document:
Marked up Document:
As you can see, “marked up†as illustrated here is the editing process used within an electronic document. What the software salesperson had taught me was that editing someone else’s work could be done electronically, without having to write scribbles in margins and use numerous and barely readable cross outs and inserts.
Tools and ideas to transform education. Sign up below.
I had to call back to find out what I was supposed to do with the marked up copy. She very carefully explained to me how to go to Tools/Track Changes and turn ON the feature that allowed me to accept or reject each change she had suggested.
Within a few minutes, she had taught me how to do something electronically that I had spent decades doing with pen and pencil on paper. Suddenly, I knew how I should work with grant writing teams to prepare narratives for grant proposals. And I imagined how a new generation of English teachers would edit student writing!
Of course, there will always be that desire to sit in the overstuffed lounge chair with an iced tea and a stack of student papers, pen in hand and the dog at my feet. Evaluating 100 student assignments probably isn’t something I want to do in front of my computer workstation at home. Perhaps my next technology purchase will be a lightweight laptop or a tablet PC, but for now I will be selective about how much electronic reviewing I will do tied to my computer station.
I can imagine many scenarios where teachers can use the Track Changes tool set. Here are a few of them:
One word of caution: Teach your students to NOT click on “Accept All Changesâ€. This removes them from the editing process and allows them to avoid proofreading their papers and considering the changes to be made.
So how does this “marking up†process, called by Microsoft “Tracking Changes†work?
How to use the Track Changes Functions of Microsoft Word
In preparation:
You may wish to protect your document with a password. This will prevent the reviewer from making any changes to the text other than by revision / change marks.
1.Pull down the TOOLS menu and choose Protect Document
2.Select the Tracked changes option
3.Within the Password box, type a password (it is case-dependent)
4.Click OK
5.To later remove the password:
a) Click on the TOOLS menu and choose Unprotect Document
b) Type the password and click OK
BEFORE USING REVISION / CHANGE MARKS - As the Reviewer
Ensure that Microsoft Word knows your initials (see also Part 1 for screen shots of this setup process).
1.Pull down the TOOLS menu and choose Options
2.Click on the User Information tab
3.Within the Name box, type your full name.
4.In the Initials box, enter one or more letters.
5.(Note: If there are several reviewers, each reviewer must have a unique set of letters; be careful with people whose initials are the same, as Mickey Mouse and Mickey Mantle).
6.Click on OK
Turning ON the editing process:
1.Open the Microsoft Word document you wish to edit electronically.
2.Pull down the Tools menu bar to Track Changes. Slide over and select Highlight Changes:
3.On the resulting dialog box, click in the empty box to turn on the Track Changes functions.
4.Notice the icon at the bottom of your document indicating it is on:
5.Notice also the Options button. It allows you to customize the markings:
6.Alternatively, you can choose to use the Track Changes and other editing tools together by turning on the Review Toolbar. Go to View/Toolbars and choose the Reviewing Toolbar:
You will see all the Insert Comments options, the Track Changes options, and the option to change colors to highlight words.
7.At this point, you are ready to edit a paper.
8.And your students are ready to accept or reject your changes:
9.Another feature you may wish to explore is the Compare Documents feature. This feature will allow you to view a document that has been changed, and then pull down Tools/Track Changes and choose to Compare Documents. At this point you will be asked to find and open an earlier VERSION of the document you are viewing. Microsoft Word will then apply the change markings to the document to show you what you have modified or edited.
Attachment:Sample Document(.doc)
In Conclusion:
Though teachers may not yet be ready to edit hundreds of document using the features listed here, there are many excellent circumstances where these features can be applied. As more and more student work is word processed, and more and more electronic means of delivery are realized, these features will become useful to both students and teachers alike.
To learn more about the editing process and these features, you might want to read Leigh E. Zeitz’s excellent article entitled “Electronic Editing†in the April, 2003, edition of Learning & Leading with Technology (Volume 30 Number 7, pp. 14-17,27).
NEXT: Part Five: Text Fields, Checkboxes, Drop Down Menus and the Forms Toolbar.
Email: Dan Lake