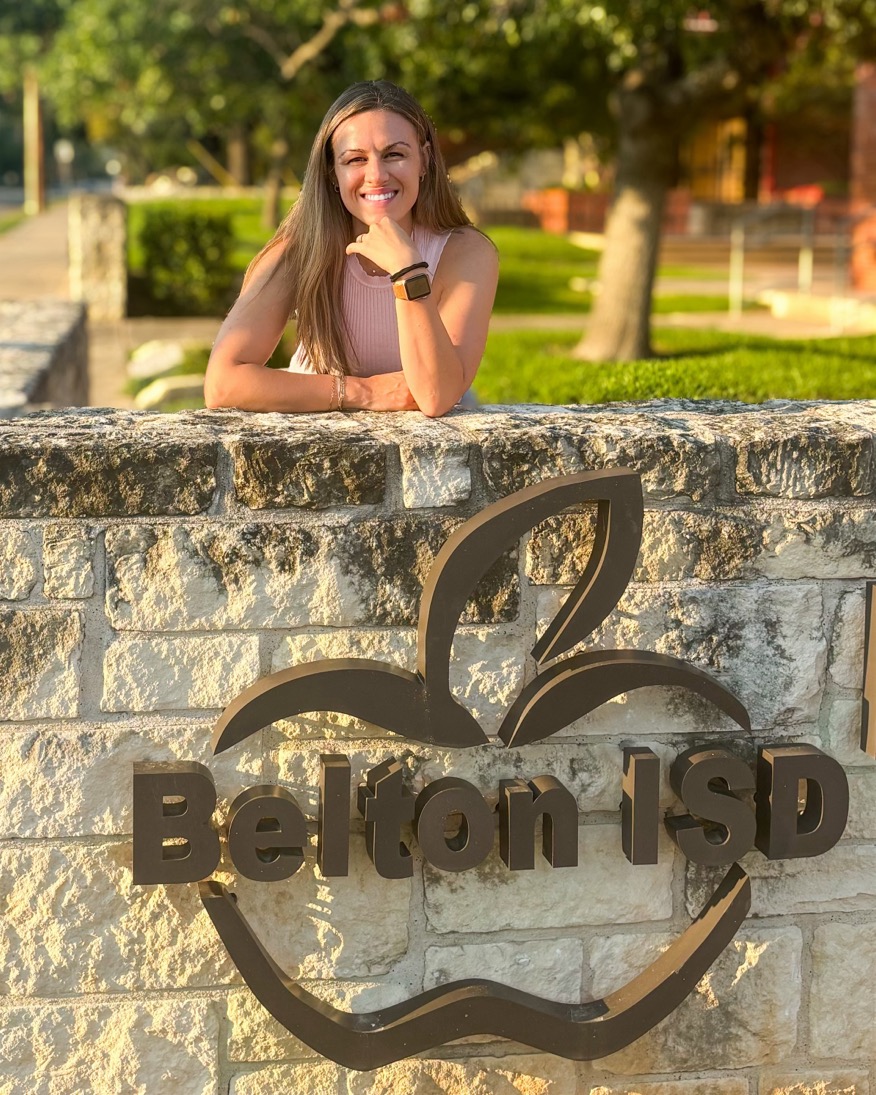Using Microsoft Word Like a Pro, Part Six: Using Edit/Paste Special and Insert File
One of the common functions of any word processor, and of Microsoft Word, is the ability to copy and paste material among various documents. The material may be text or graphics, taken from a second document or a web page. Whatever the circumstance, the facility to copy/paste is widely used and one of the first basic skills learned. But what happens when you copy/paste a web page and it’s processed like this: The process outlined can be painful depending upon your version of Word and the Internet text you wish to capture. It may require that you blindly look for the text you know you pasted there, but which is invisible when pasted normally! In the same manner, sometimes black text is intermingled with other code on a web page, and copying brings in unwanted table lines, symbols, and odds and ends. This needs to be processed, and can be very time consuming – or impossible. There is a way, however, to avoid the extra processing if you want to capture ONLY the text, neither having a garbled screen view nor engaging in a search for invisible text after you pasted it into your document.
Using Edit/Paste Special
The method used is simple. Instead of Edit/Paste (or Paste Cells) from the drop down menu, you choose Edit/Paste Special and then Unformatted Text:
This method can work in many situations. Be sure you are aware of your institution’s copyright policies when doing or teaching this. When using Paste Special, you can break out information that might not be readable if merely “pasted†into your document. Note that you can use the Paste Special/Unformatted text option to paste text copied from a PDF file. Though this can sometimes be complicated by column design in the original PDF document, it is sometimes the only method of capturing desired text into a document so that you can manipulate it. Also, in some cases text pasted with the Unformatted text option will have a hard return at the end of every line, causing the text to appear as a left-oriented block covering only half of your available document width. Click on the turn the hidden carriage return signals on (and off). Once you see them you can place your cursor at the beginning of the next line, then backspace to eliminate the return and press the space bar to enter a space in its place. To properly format the captured text, you may have to manually remove these returns one at a time, which is often easier than retyping, but can be time-consuming! If you think you will use Paste Special often, you may create a Paste Special icon for your Standard tool bar. Go to View/Toolbars. Select Customize. Choose the Command Tab. Highlight the word Edit. The pop-up window on the right shows you the icons you can use for Edit. Scroll down a bit until you see Paste Special. Click on Paste Special and drag it up to your tool bar next to your Paste icon:
Using Insert/File
This is another simple but very useful function of Word that is not often used. It is very simple in that what it does is take one Word document file and insert it, wherever you have placed your cursor, into another Word document, creating a larger combined file.
Teachers can:
- Create a short set of general instructions. Save them with a unique file name, and then insert this file into any assignment;
- Create a document containing a pre-set number of lines and boxes (tables if you know how to use them!) and insert it into another document when needed. [NOTE: This can also be done in some situations by creating a table and using Insert/AutoText, but that is a different lesson!]
- Create a file of instructions related to peer-editing a student’s work. Save this as a file. Then, when requesting peer editing, bring up the instruction file. At an appropriate place, insert the student’s submitted work file and then save and send the combined writing as an assignment to a different student.
- Create a collective writing task. Ask a group of students to each write about a particular topic which is related by a larger theme or purpose. Collect each saved piece into a common folder. You combine them into one document. Return that document to each student with instructions to write an appropriate introduction and conclusion, add transitions, and modify the language to read as a coherent piece. Discuss the process and what problems they encountered in making the different parts work as a single piece.
Insert another Word document into an open document
Tools and ideas to transform education. Sign up below.
- Click where you want to insert the second document.
- On the Insert menu, click File.
- In the Insert File box, locate the file you want to insert.
- Double click the file name or click once on it and click Insert.
- At this point, double check your formatting and adjust if necessary!