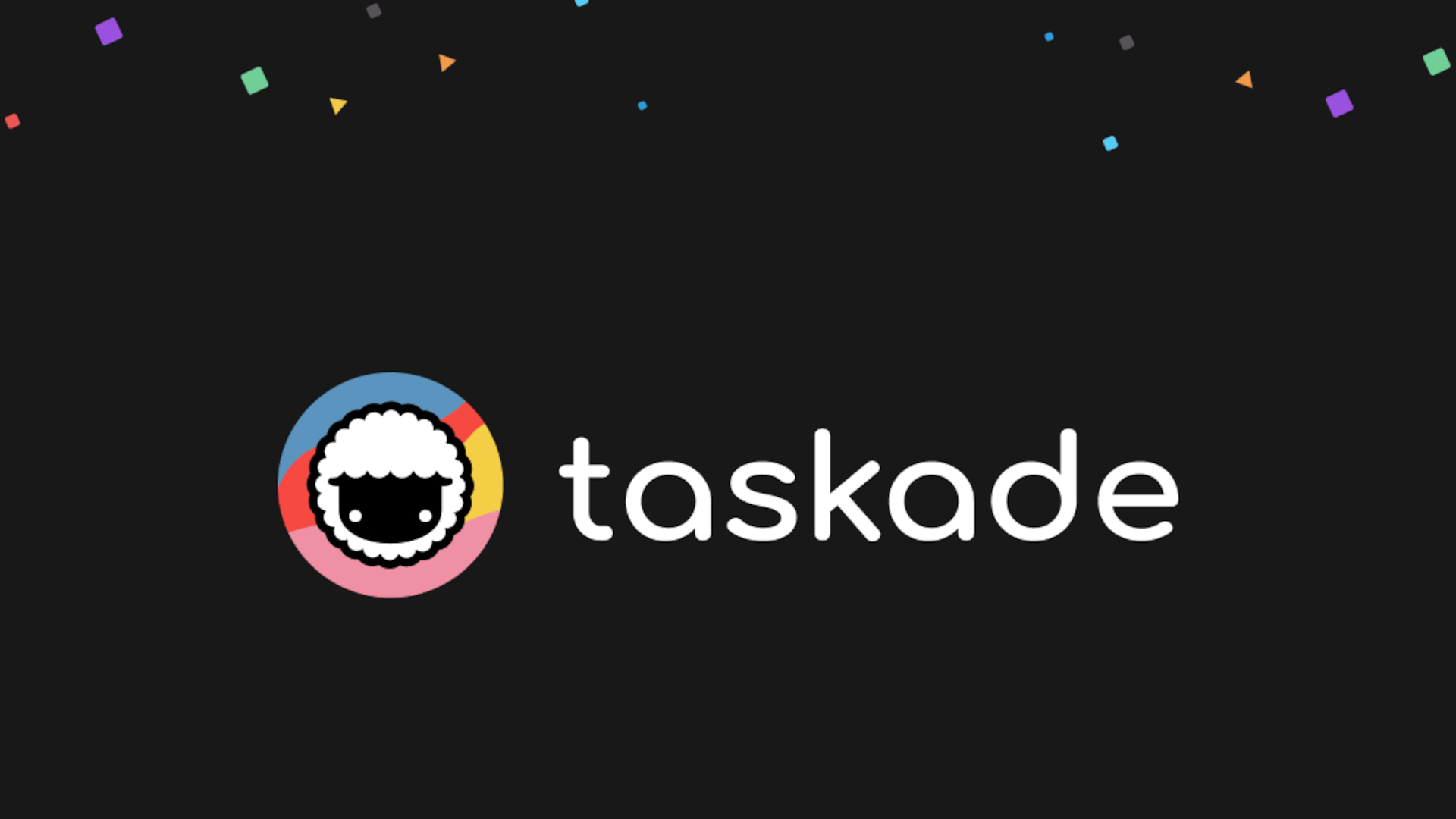Web Research: Ten Tips for the Techno-Challenged
You're in charge and supposed to know everything when it comes to technology. But shhhhh, you don't. Not to worry. Here's your chance to secretly learn a few key, time-saving facts about Internet research.
First, some assumptions: You use Internet Explorer 6.0 (or later) or Netscape 7.2 (or later) as your Web browser of choice. If you use an earlier version of either, it's time to upgrade! If you use Opera, Safari, Firefox, or some other browser of the avant-garde, you probably are not techno-incompetent, though you may still learn something here. You use some version of Microsoft Word (whether you want to or not), and you know the difference between a click and a double-click. You already use somebody's Internet search tool (Google? Yahoo?) to find information. (If you do not, write to me, and I will tutor you over the phone—really!) Finally, you know that there are always differences in the specific ways things work depending on your operating system, your version of software, and the settings on your particular computer. The suggestions below may need to be adapted a bit to your circumstances, but the general ideas should apply in most situations. That said, let's go!
Finding things
1. Keywords: No matter which search tool you're using, you have to type something in the little box. A keyword (or words) is the something. In this age of frenzied multitasking, it's easy to just type in the first words that come to mind. Don't. Internet search tools scan text for the words you enter. Try to think of unique words—words that would appear in the text of the documents you're looking for and not in others. Try synonyms—if you're looking for something to do with evaluation, also try "testing" and "assessment." To expand your results, try the shortest version of your keyword—e.g., for "assessment" try "assess." Finally, try permutations—if you're looking for data-driven decision-making, try it with and without the hyphens.
2. Advanced Search: On their home page, most Internet search tools provide a single box for you to enter search terms but also offer a link to an "advanced search" option. The advanced search has a number of boxes you may fill in, such as "must contain the following words" or "limit search to the following domain." The latter is an especially helpful way to search for information on a single Web site that does not have its own search option or has one that doesn't work very well. Ironically, a search tool's "advanced search" page may better enable the beginner searcher to find what he/she is looking for in far less time than using the supposedly "simple" approach.
3. Boolean: No, Boolean is not an extraterrestrial language. It's the logic that underlies most, if not all, search engines. By using the terms AND, OR, and NOT, along with a few well placed parentheses, you can dramatically improve the accuracy of your searches. For example, I wanted to know if there was research out there about the relationship between student e-mail use and student achievement. Knowing that the term e-mail has not been standardized, I entered my search phrase as "(e-mail OR email) AND student AND achievement." The parentheses tell the search engine I'm looking for either the term "email" or "e-mail," and the rest of the string says that documents must also contain both the words "student" and "achievement." The State University of New York at Albany has an excellent primer on Boolean at library.albany.edu/internet/boolean.html.
4. Portals: In Internet parlance, a portal is a Web site that pre-selects and organizes links to information that exists on other sites. The best portals have done some of the research work for you. For example, the TICAL site (www.portical.org)—sponsored by the California and Arkansas departments of education—maintains a database of 400+ online resources specifically for K-12 school administrators with an interest in educational technology. Each entry in the database has been screened, selected, and annotated by a practicing school administrator. Topics include technology planning, integrating technology in standards-based curriculum, and professional development. Another excellent portal is CARET (caret.iste.org). It offers succinct reviews of research related to technology and education along with links to the relevant studies. If you're looking for broader research, try Google's new Scholar site (scholar.google.com). It's still being developed, but it's already a very useful tool if you are looking for scholarly literature, peer-reviewed papers, books, technical reports, and the like on academic topics.
Tools and ideas to transform education. Sign up below.
5. Commercial Search Tools: There are a number of software products available that can help you in various ways. Grokker (www.groxis.com) is a particularly interesting example. While you enter search terms in a box, just as you would in an online search tool, your results do not appear as a long list of links with a line or two of gibberish next to them. Instead, Grokker organizes your results by themes and topics in a colorful graphic display. As you move your cursor over the various nodes and regions, additional information appears. With a few clicks, you can "zoom in" on a specific area of interest. WebFerret (www.ferretsoft.com) and Agent (www.copernic.com) are two other examples. Grokker offers a trial version. The others have free "basic" versions but charge for premium features.
Saving things
6. Bookmarks/Favorites: Web browsers have a built-in way to keep a list of links to which you might want to return. Explorer calls these "favorites"; in Netscape, they're "bookmarks." Same difference. You probably already know about these and may even use them. But if you want to leave techno-incompetence behind, take a few minutes to learn how to get the most out of these features. In particular, learn how to add a folder to your "links" or "personal toolbar." As you are researching a specific topic, save good sites in this folder. Then you'll have all your references in one place instead of littered throughout a long, unorganized list. Another handy feature is "renaming" a bookmark. Often, the automatic title or label that your browser will give to a bookmark is three inches long and/or meaningless. Your browser has a simple way you can change the label to something meaningful to you; the link will still go to the site you want. If you're a Windows person, you may be able to do this by simply right-clicking on the bookmark and choosing "rename" from among the options. Regardless, your browser's Help menu has the guidance for how to master the bookmark/favorites feature.
7. Dragging: No, I'm not suggesting a foray into cross-dressing. I am encouraging you to try dragging URL's from one place to another. Depending on how your have your browser's preferences set, you no doubt have an address bar somewhere around the top of your browser screen. It's the box that shows the complete Web address of the page you're viewing or where you can type in the address of a page you want to visit. At the very left of the box, just before the letters of the address, you'll see a small icon. In Explorer, it's a little "e" superimposed on a piece of paper. In Netscape, it resembles a traditional bookmark. Or, the default icon may have been overriden by a logo of the site you're visting. No matter what the icon, if you click-and-hold on it, you can drag it somewhere. For example, if you have made a special folder on your personal toolbar, you can drag the icon there and voila! The bookmark will have been added to the folder. Or, if you arrange your windows so that you can see part of your desktop or part of another document, drag the icon there and see what happens. It's magic! And it can be so much faster than copying and pasting long URLs.
8. Annotation: When you bookmark a site, add a note to remind yourself later why you thought the site was so great and how you might use it. Netscape enables you to do this in the "description" field. Explorer may offer such a utility, but I haven't been able to find it! A browser-independent approach is to simply open a Word document and create a two-column table with several empty rows. Arrange your screen so you can see both your browser and your Word document. When you find a site that's a keeper, drag it into column one (see #7 above). Then write yourself a note in column two. And don't forget to save the Word document!
9. Saving Pages: Sometimes you may want to keep a whole page, not just a link to it. This allows you to view the page even if you're not connected to the Internet. It also allows you to "fix" content for later reference even if the live page changes or goes away. When you're viewing a page you want to save, click on your File menu. Among the choices should be Save or Save as. I like Save As when it's available because it usually gives me more control over what happens next. Typically, you'll get a box with options such as where to put the file and what to name it. Be sure to put the saved file where you will be able to find it, and give it a name that's meaningful to you. If you're an Explorer user, there's another way to save pages. If you use Add Favorite on the Favorites menu, check the box by "Make available offline." When you add the favorite, you'll be prompted for a bit more information. Just accept the default values and click ahead. A copy of the page will be automatically saved on your hard drive.
10. Sharing Pages: Often, you'll want to share pages you've found with colleagues, staff, or friends. There are many ways to do this. Here are just two. When you're viewing a page you want to share, click on the File menu and look for something like "Send page" or "Send link." Click it and see what happens. More magic. Assuming you're using the same computer from which you send and receive your e-mail, a fresh e-mail will open with your link already included. Exporting is a second option. If you're using Explorer and you've collected a number of links in a special folder (see #6 above), click the File menu and choose Import/Export. Follow the directions and choose to export only the folder with the favorites you want to share. Choose a location that's easy to find, such as your desktop. You'll end up with a file called something akin to "bookmarks.html." Open it and you'll see your list of favorites, all ready to be clicked. You can share this file by sending it to someone as an e-mail attachment, copying it onto a diskette, or moving it to a shared space on your network. Netscape users can also export bookmarks, but apparently only in an all-or-nothing fashion. To find the export feature, click Bookmarks, Manage Bookmarks, Tools.
So there you have them: 10 craft secrets that can boost you into the ranks of the supersearchers. Now, the only obstacle in your way is that darn filtering software the district installed. Oh well, nothing to be done about that! A former school principal and director of a nationally-recognized educational technology project, Michael Simkins is now creative director of the Technology Information Center for Administrative Leadership (TICAL).
A former school principal and director of a nationally-recognized educational technology project, Michael Simkins is now creative director of the Technology Information Center for Administrative Leadership (TICAL).