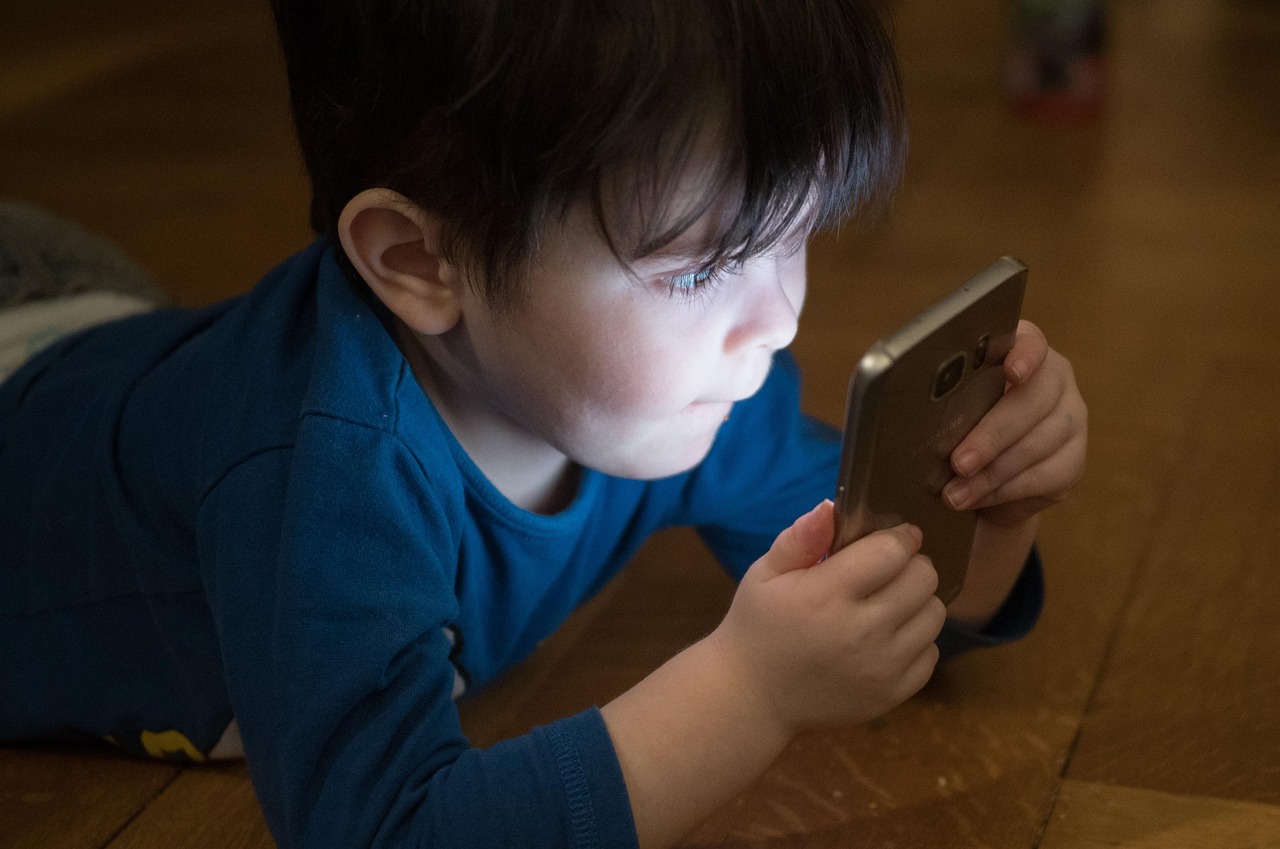The Student Data Form: The Most Important Google Form for Classroom Efficiency
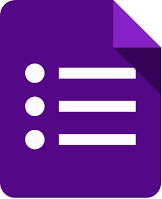
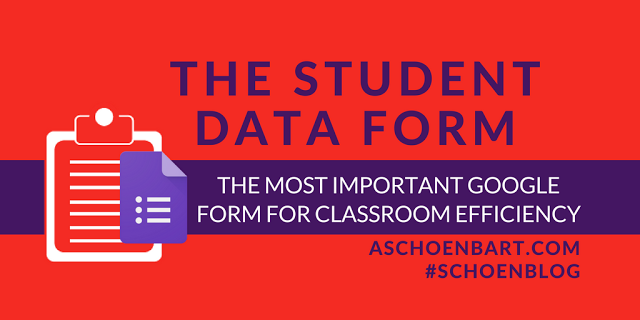
It may be midsummer but the start of the new school year draws closer and closer. The months will turn to weeks and days before I know it, and some of you are likely preparing for a much earlier start. As you balance the need to recharge, regroup, and relax this summer (you’ve earned it!) with the constant reflection and planning for next year, start thinking about ways to do things more efficiently.
Here’s a typical teacher challenge: we want to know as much as possible about our students as quickly as possible. We also want to make our lives--and students lives--easier and more efficient when we can.
With one simple Google Form, you can do both. The Student Data Form is a simple and essential way to learn about my students, collect data, and organize my workflow.
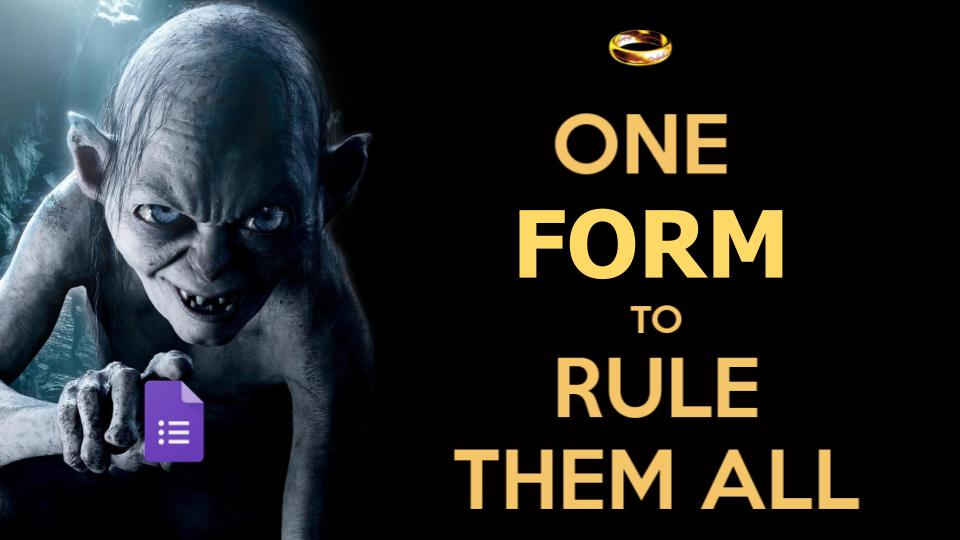
The Student Data Form
Click here for a public copy of my form to view. You can also make your own copy with this link.
My form questions are rather basic here but you can add your own as needed. I start with: student first name, last name, birthdate, assigned Chromebook letter, etc. Check them out at the links above.
Here’s the key: I assign this form on the first day of school. Every single student fills it out, no matter when they enter my class. If you’re here on the first day, new to us in week three, or transfer in in May, you fill out the form. Why? It’s all about the roster.
This form collects students usernames, which means e-mail addresses, restricted to our Google domain. I assume that on the first day of school they will all type their names correctly, but it’s hard to make that assumption again and again. And when they don't, here is where I fix it.
Tools and ideas to transform education. Sign up below.
When they type it correctly here, I now have a full, complete, and perfect roster of my class. I now not only know their names, but never have to type them again. I ask for first and last name separately so I can sort and alphabetize. I also ask for the class name, period, and teacher name so that my data becomes powerful--I can now sort in every which way possible.
Want to explore organizing Google Form results in Sheets? Check out the Schoencast: Tips for Viewing Form Results in Sheets.
The Power of the Full Roster
Why is the data form powerful? Here are some of the possibilities:
- Never ask for a name again: with a full roster from the first set of form results here, I can now copy and paste my full roster into the next Google Form. Instead of asking students to type their names, I let them select from the drop down--copy and paste with no errors.
- Want to explore form automation? Check out the Schoencast: Form Mule, and then consider copying and pasting the student e-mail list instead of just names. Make this your drop down question to explore sending automated responses to students easily.
- Assign Chromebook numbers? Seats? Books? Collect that data right here, and then post the list for your students. I print our Chromebook list and post it on the cart--when something is misplaced, we know who is responsible and who needs to fix it.
- No more typos: I’ll say it again and again--technology can eliminate human error in a big way here by letting students focus on the important stuff. Sure, every kid needs to be able to type their name correctly (duh!), but you’re bound to have regular mistakes with e-mail addresses. Make things easier and more efficient.
- Why Birthdays? I use Twitter and formMule to automate a Tweet and e-mail to every single student on their birthdays. It’s a great way to use technology to help you build community and relationships. Check some of them out with#SchoenTell and learn how to do your own in My Birthday Workflow: How to App Smash Birthday Tweets to Students.
Image courtesy of quotefancy.com
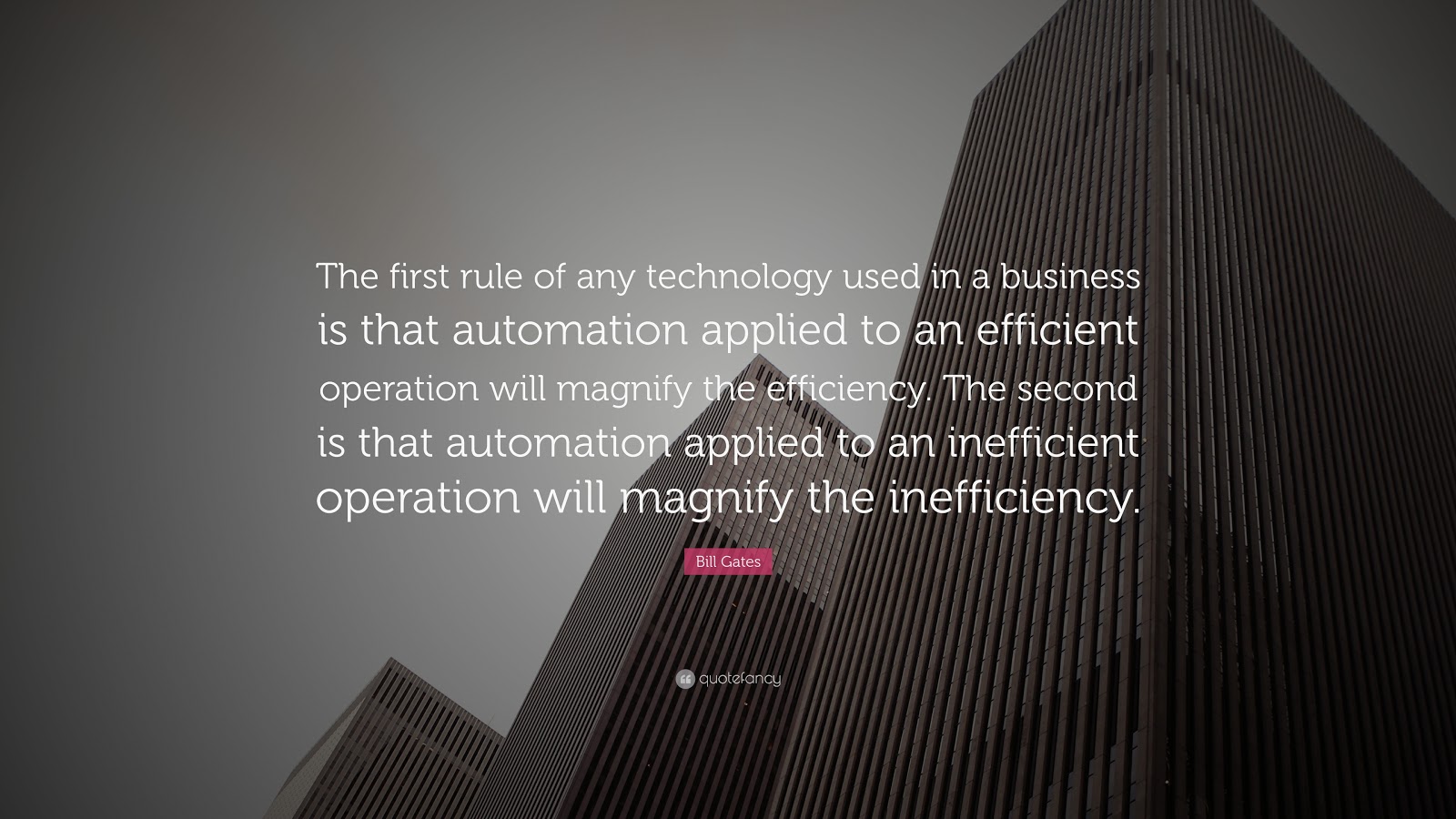
The Next Step
All of these little reasons add up. But there’s so much more you can do with sheets and a reliable roster. My gradebooks and attendance lists update themselves. With some VLOOKUP and QUERY functions in Sheets, I can organize form results like never before. I always know who submitted a form without a hassle.
How? With what I call Roster Validation--a Google Sheet coded to compare your valid roster with a set of form submissions and to organize that data for you.
Explore and play with the ideas throughout this article--they’re great for beginner to intermediate form users. The Roster Validation set up is a bit more advanced, but you can do it! For now, think about practicing with some of these Google Sheets functions, especially VLOOKUP. And soon, we’ll come back to the Schoenblog and explore further.
How do you use student data to make your work more efficient? What data do you collect? What do you find useful (or not) in the Student Data Form? Please share your thoughts in the comments or on Twitter @MrSchoenbart.
cross posted at www.aschoenbart.com
Adam Schoenbart is a high school English teacher, Google Education Trainer, and EdD candidate in Educational Leadership. He teaches grades 10-12 in a 1:1 Chromebook classroom at Ossining High School in Westchester County, NY and received the 2014 LHRIC Teacher Pioneer Award for innovative uses of technology that change teaching and learning. Read more at The SchoenBlog and connect on Twitter @MrSchoenbart.