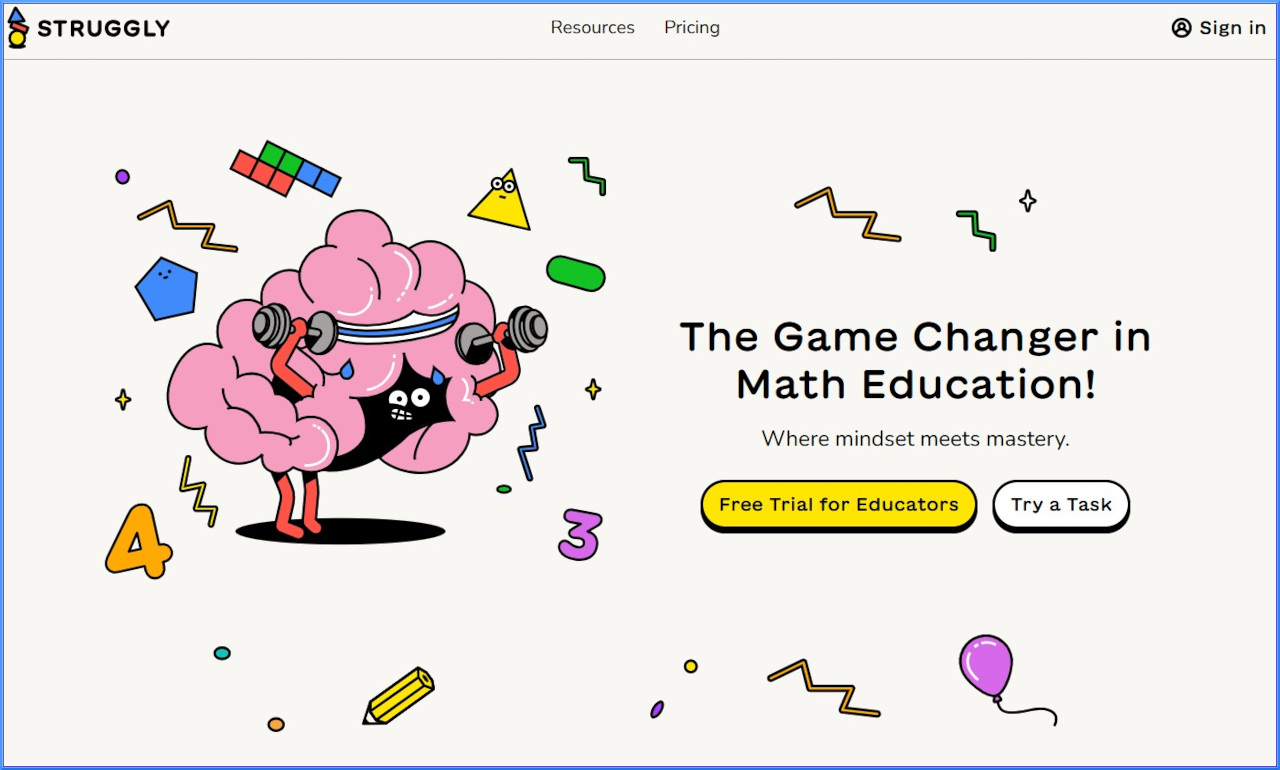Backup Outlook Email
By
Tech & Learning
published
Question: How can I back up all the Emails in Outlook's inbox?
The IT Guy says:
There are several options for backing up your Windows-based Microsoft Outlook Email. I recommend the instructions below for users of Outlook 2002 for Windows.
- From the file menu in Outlook 2002 choose IMPORT/EXPORT.
- Select EXPORT TO A FILE and click Next.
- Select PERSONAL FOLDER FILE (.pst) and click Next.
- Click on the mailbox you want to backup, and also click the checkbox "include subfolders." Unless you have set up different folders for your mail outside your inbox, you will likely click on the INBOX icon for this step. Click Next.
- On the next window, click BROWSE and select the location where you want this backup saved. If you have a home directory / personal folder on your campus file server, somewhere in that directory is probably the safest place to save the backup, unless you want to put it on a removable media drive like a Zip Disk. Network file servers are typically backed up on a regular schedule to tape media in the event of a server crash or school fire — so if your desktop computer crashes or disappears, files that you saved in your network home directory are generally backed up. (Check with your district IT department to see what the server backup status is.)
- When you click FINISH, all your Email in the selected mailbox will be backed up to a file and can be restored at a later date if needed. Your current mail should be unchanged in Outlook.
Next Tip: Unavailable Internet links
Tech & Learning Newsletter
Tools and ideas to transform education. Sign up below.