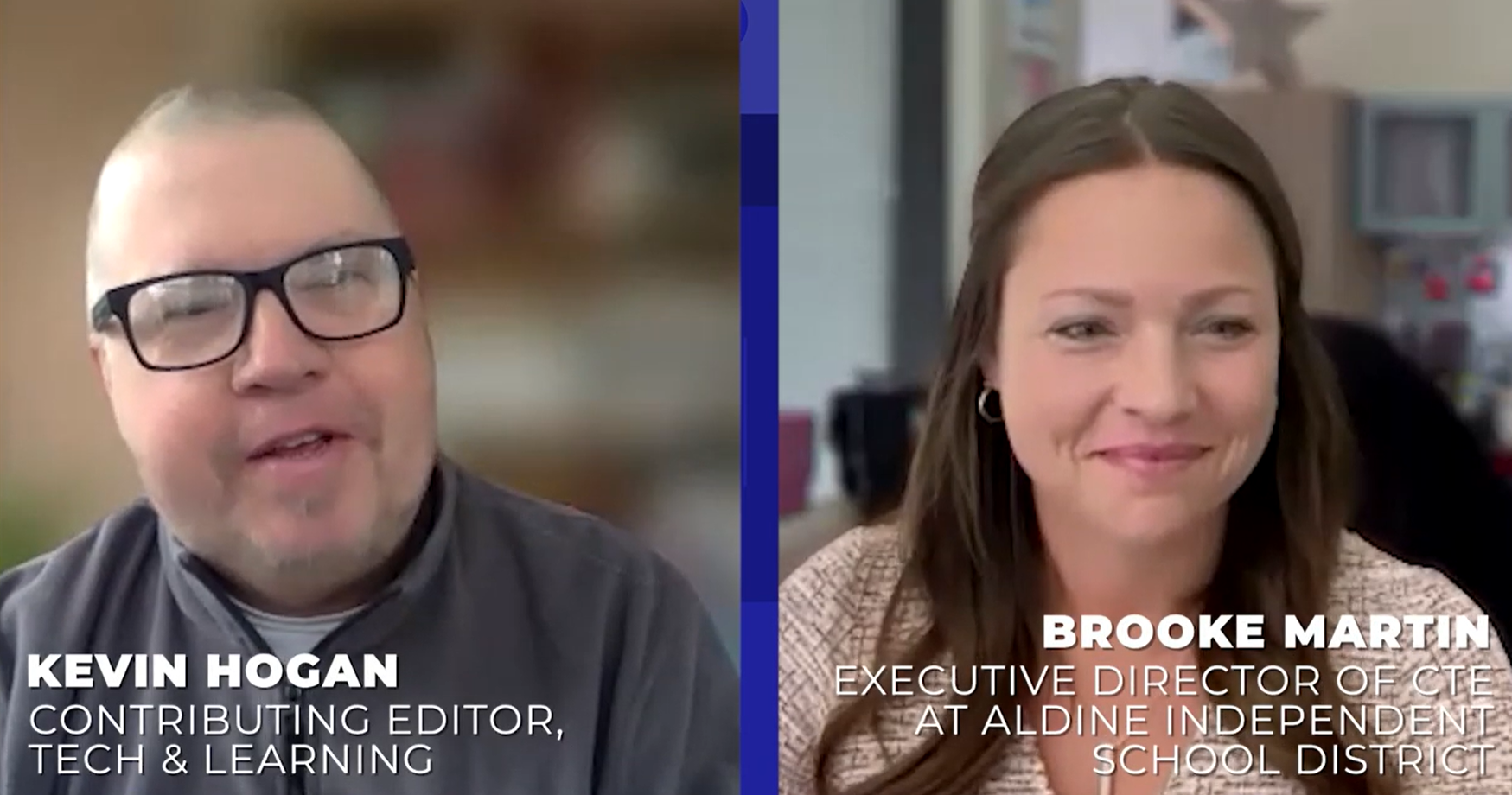How To: Using Microsoft Word Like a Pro, Part 2
PREVIOUS ARTICLES:
Using Microsoft Word Like a Pro, Part 1
Part Two: Inserting Recorded Sounds to Support Text
Using The Insert/Object/Wave Sound Feature
Recently, while grading student papers, I realized that I was using the Insert Comment feature of Microsoft Word to make statements to them about their work. This seemed to be a nice feature, one that I described extensively in Part One of this series. I was pleased with my ability to do this!
What didn’t cross my mind was an alternative method of giving them feedback, one that required that I carry my microphone from home to work, where I did not have a microphone attached to my computer. All I had to do was hook that inexpensive mike to my work machine and, voila’, I could just state my feedback into the mike and it would be attached to their homework when I electronically “dropped†it back to the students.
As long as my comments weren’t more than a minute or two in length, I had all the tools to incorporate my voiced commentary into the homework I returned.
I already knew HOW to do this. So why didn’t I automatically consider doing this, instead of inserting short text comments? I think it is my own background: I was raised processing text, and inserting comments is still providing text, even though it does it in-context and non-obtrusively. For this same reason, I believe most teachers have never discovered the feature that allows for sound file insertions into Microsoft Word documents.
Tools and ideas to transform education. Sign up below.
Whenever I ask a group of teachers the question “Who here knows how to use Microsoft Word?â€, I usually get a showing of all hands. But if I ask the question “Who here knows how to include an audio clip within a Microsoft Word document?,†I usually get blank stares.
The rest of this article, Part Two of a series about Microsoft Word’s intermediate features, will discuss why and how an English teacher might insert sounds into a document. Don’t let this restrict your thinking, though, since ALL teachers deal with listening skills and the concepts discussed here.
Why Insert Sounds into a Document?
A creative teacher can imagine many ways to use this capability for instructional purposes. Here are a few I have seen used:
- Vocabulary support: You can insert the pronunciation of difficult words to help developing readers, or to give an alternative “cue†to students trying to understand a word which they may have heard, but have never seen in print.By extension, students could be asked to insert oral word-readings themselves, defining unfamiliar words they encounter, perhaps using an online dictionary such as the Merriam-Webster dictionary. By the way, the definitions at Merriam-Webster offer the option to hear the word pronounced; just click on the red speaker icon next to the definition. This is a technology application of an activity assigned by many English teachers. It also familiarizes students with the use of online dictionaries as support tools for their future writing.
- Instructional information: A segment of a Shakespearean speech can be read aloud and inserted, so that students may hear the cadence and pronunciations of unfamiliar terms.
- Instructions: Extended guidance related to an assignment can be inserted to help students who may have problems reading or understanding a written set of instructions.
- Reading Sampling: Students can be asked to record their reading of small selections for later evaluation and diagnosis. Asking older students to read small selections for younger students can help them practice fluency and intonations.
- Peer editing: Students can be asked to orally comment upon positive aspects of their fellow students’ works.
- Spelling practice: Students can be given a sheet with a series of speaker images which will read to them the words they must spell on following lines.
- Evaluation commentary: Comments explaining a grade or any other point related to a submitted work can be included at the beginning or end of the electronic file.
And there are many more ideas too, especially for those dealing with oral listening, which is incorporated into most state and National ELA standards. The two sections following will show how to use sound insertions, and demonstrate a use of included sound files, using an excerpt from Page One, Call of the Wild, Chapter One.
How to Insert Sound Files into a Microsoft Word Document
Just follow these simple steps!
- Open a New Word document
- Pull down the Insert Menu
- Click on: Object...
- From the Object window scroll down to: Wave Sound
- Highlight: Wave Sound
- Click on: Okay
You will now see the Sound Object window.
(You must first have a microphone attached to your PC.) - Click on the red dot button to record. Default time is set for 60 seconds maximum. You can record longer by stopping and starting at the end of the first 60 seconds recorded.
- Click on the black square button to stop.
A speaker icon will appear in your Word document.
(XP icon)
(earlier version icon)
To play back the sound file, simply double-click on the speaker icon.
Sample Page with Sound Files Inserted
Conclusion
Often, we are creatures of habit and don’t think of new ways to accomplish ordinary tasks. Once we are comfortable exchanging electronic files with students, the marriage of text and sound will become both obvious and ordinary. But now, because this facility is new to us, we need to rethink how we deliver what we teach to students, and be innovative with “new†methods that have been available to us for several years.
We teach listening skills and measure the ability of students to read, write, LISTEN and SPEAK. It’s time to consider how we support that teaching with the technology we have already in our hands.
NEXT: Part Three: Inserting Hyperlinks Into Documents
Email: Daniel Lake