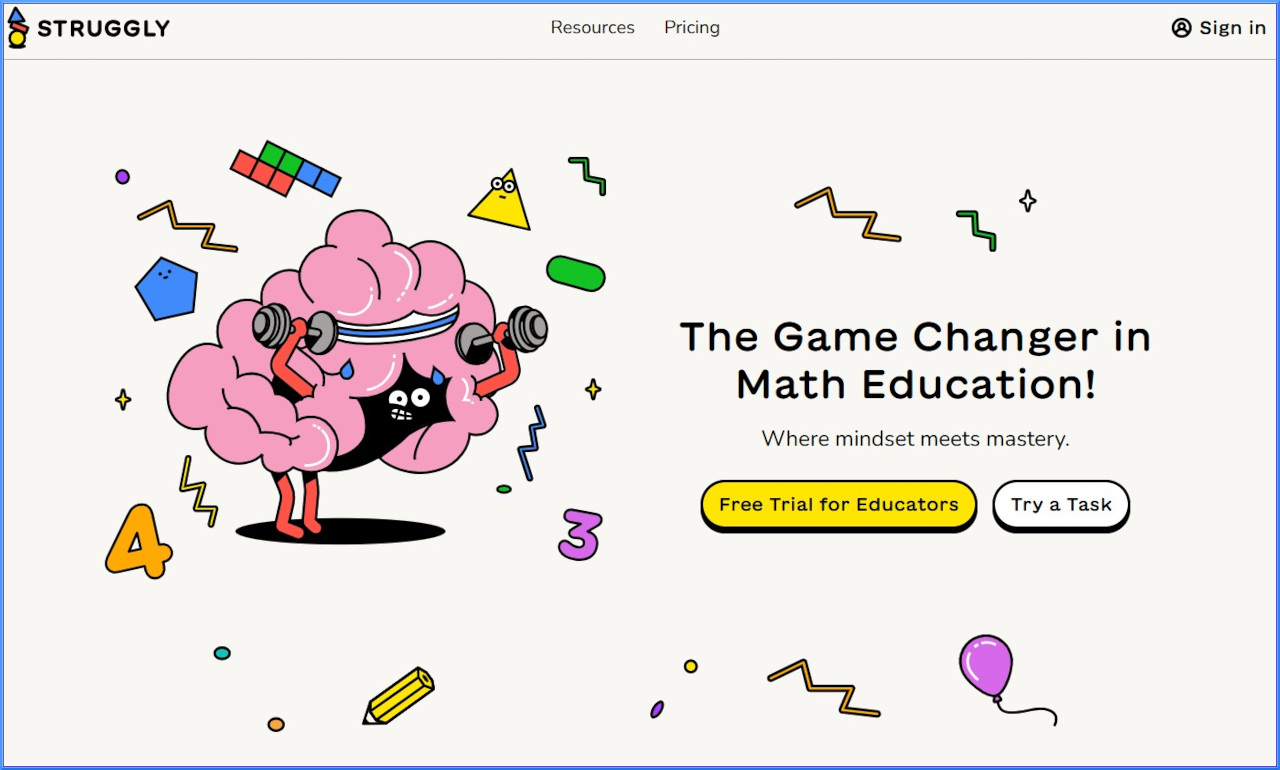Using Microsoft Word Like a Pro, Part 5
One of the nicer functions of Microsoft Word is the ability to create documents containing spaces for student input, whether the students need to input open-ended text, use a series of check boxes, or select from a drop-down list. Turning on a toolbar called “Forms†enables this ability.
Many teachers could use this ability, but are not introduced to it because it is often associated with three other technology skills that are time-consuming to learn: creating and managing tables, creating and using templates, and merging into databases. Two of these skills, employing templates and databases, offer challenges to teachers working in a school environment where networking and storage space permissions often create barriers to the effective use of these skills. Thus, the forms functions are seldom introduced for instructional uses in a school environment, where students (and often teachers) work with different computers in different locations on different days. Even shared folders do not work automatically with templates, which are often sent to a deep folder on an individual machine. Having worked in a number of school environments, I can say with some degree of frustration that the correct storage of templates is confusing and not always possible without Divine Intervention to set up these environments!
If you created the form for your own use, on your own computer, you can easily learn to save it as a template. Choose “File /Save As†and then choose “Template†from the “Save As Type†drop down list. Word immediately switches to your templates folder so you can save the form as a template. When you choose “File/New†and select the template, Word opens a copy. If you created the form to Email or post online to others, save it as a regular Word document. This option is probably the best option to use in a school setting.
The remainder of this article will outline, as simply as possible, the three kinds of “forms†elements (also called “controlsâ€) that can be added into a document, and discuss possible uses of them that require neither advanced skills nor network permission hurdles.
Keep in mind that an expert technology user would want to format “forms†pages with tables, and associate the Forms functions with the more complex uses of templates and databases. But I think we need to scaffold these skills. If we learn to use these three elements in documents, then later we will want to investigate tables, templates, database merging and how they can be used in a more complex, networked environment.
The MS Word Forms Toolbar
This article focuses on the three elements on the left
Tools and ideas to transform education. Sign up below.
I can imagine many scenarios where teachers can use these three Forms elements. Here are a few of them:
- Text fields: This mode creates a blank area for “fill-in-the-blank†activities. Usually the area will expand, allowing students to write as much as necessary in response to a question or prompt. You can control the number of characters that can be typed and a few other parameters. These blank areas can be placed within the context of a document, or within tables or columns. They can be used under pictures or text boxes for student responses.
- Check boxes: Here, students are given choices they can see, and must select one or more by placing a check in a box associated with each choice. This mode would allow for long lists of statements for True-False, Yes-No answers, or more simply a selection of correct/incorrect statements.
- Drop down menu items: Here, choices are given in context. This is an excellent recognition exercise for vocabulary checking since it allows the selection of the best word to make sense in a given context (think: synonyms, homonyms, apostrophes, spelling patterns!). Once an answer is selected, a student can have a visual check of the sentence. A teacher can also input a default word as the default display (e.g. the word “typeâ€) and ask a student to select the proper form for the sentence context from the rest of the list (e.g. “typeing,†“typingâ€). NOTE: This mode does not translate to paper for the choosing/selection process, and must be used electronically. However, once selected, the appropriate information or answers can be submitted for review either electronically OR on printed paper.
There are many more ideas too. The three sections following will show how to add each form control to a document for instructional purposes, and demonstrate a use of these functions, using an excerpt from Page One, Call of the Wild, Chapter Two.
How to Add the Three Form Elements Using MS Word
Setup
1.Open Microsoft Word (version 2000 used for the screen shots below).
2.Activate the Forms Toolbar by selecting “View†on the menubar, then “Toolbars,†and finally “Forms.â€
For this article, I chose Chapter Two of Call of the Wild
Adding Text Fields
To create this document as a simple vocabulary exercise, I did the following:
- Placed my cursor in front of the word to be extracted to the top.
- Clicked on the text field icon from the Forms toolbar to insert the blank.
- Highlighted the word to be extracted.
- CUT it, leaving only the blank.
- Typed my prompt sentence above, placed my cursor below it, and PASTED the word.
- I continued for all the words I wanted to extract. (Of course I would jumble them!) (In other exercises, I have used a simple table above to place the words, but that may not be a skill you have yet so I am not illustrating that at this time.)
- I then LOCKED the document and saved it for distribution and use.
Unfortunately some of the more technologically skilled students could go into the same toolbar menu, unlock the document, and modify it. IF you want to prevent this so nothing can be done but typing into the blank fields, you would follow these steps:
Go to Tools/Protect Document. In the dialog box, click the radio button for Forms:
Then enter a password and click OK. You will have to re-enter the password as a confirmation and use it whenever you wish to modify the document in the future. Students can never modify it, but can enter the information and save a modified version to their own storage for later submission or printing.
There are many more things you can do with the “properties†of the text field you have inserted into the document. To manage these features you access the Form Field Options icon, which is active after you have inserted a form field and highlighted it:
You can control the length of input, have a default word/statement in the blank field area, and do other things also. It is also here that you can get an advanced person to help you place “macro†code within your form. For more information about the options features, you could go to Using Word’s Form Fields to Enter Information.
Adding Check Boxes
To create this document as a simple vocabulary exercise, I did the following:
- Placed my cursor in front of the word that was a possible answer to the instructions.
- Clicked on the check box icon from the Forms toolbar to insert the box.
- Highlighted the word “They†and selected the color Turquoise from the choices on the formatting menu. I repeated this everywhere I referenced that pronoun. This was optional, used to make the word stand out.
- I repeated this for the possible choices until it was done.
- I then LOCKED the document and saved it for distribution and use.
As an alternative, I could have placed the boxes below in a list with the choices cut and paste after each checkbox, taking the task out of context as is done in many assessments.
As in the Form Text Field, there is an Option to open for more detail. IF you need to make the box bigger, this is where you do it. As in the instructions to Form Text Field above, you can access Using Word’s Form Fields to Enter Information to get more specific details about the variable options.
Adding Drop-Down Lists
To create this document as a simple vocabulary exercise, I did the following:
- Placed my cursor in front of the word that was a possible answer to the instructions.
- Clicked on the drop-down icon from the Forms toolbar to insert a grey box.
- While the cursor was still blinking at the end of the grey box, clicked on the Form Field Options:
- Entered the word “Select:†as a first choice that would be seen (and a place-holder).
- Pressed the Enter key to Add to the Items in drop-down list.
- Entered the next word (anticipatory). Pressed Enter.
- Continued until the list was complete.
- Clicked OK to finish.
- I then eliminated the leftover word, which was entered as the correct choice into the drop-down list.
- The resulting list was NOT activated with a down arrow until the form was locked and I clicked upon the grey area.
Drop-down menu lists have many purposes, but are not functional as a selection process unless the form/document is used electronically. Once selections are made, a print copy can be done and then saved to move to others.
Conclusion
To be candid, learning to use the Forms functions of Word can be a confusing and daunting task if you try to tackle the complexities all at once. Avoid sessions that assume you know how to use templates or databases. If you haven’t learned to master formatting documents with Tables, put that training high on your list to precede or follow up the skills learned with Forms.
Learning just the basic three types of elements (controls!) is a good way to set a base for your own learning of more advanced Word skills. Think about how you would use these capabilities to improve upon documents that you already have. Start re-creating a few of them simply and then seek out training for more advanced skills as they are needed to improve on what you have created electronically.
Email:Dan Lake
NEXT: Part Six: Using Edit/Paste Special and Insert/File