Class Tech Tips: 5 Ways to Update Your Google Slides with Spark Post Designs

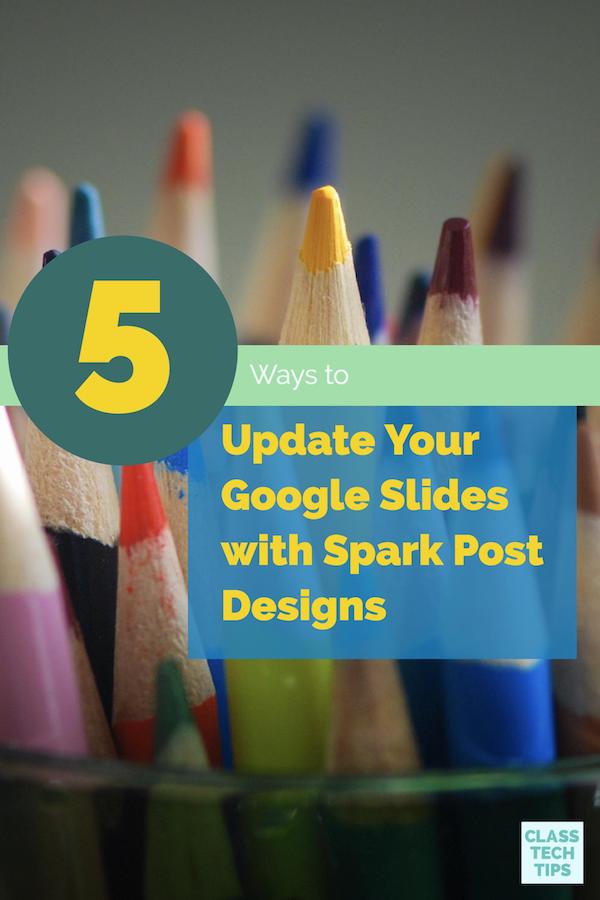
Looking to update your Google Slides decks or searching for a way to support student storytellers during their own presentations? You’ll want to check out Spark Post from the folks Adobe, a free, easy-to-use tool for teachers and students. If your school is using Google Classroom or you and your students love Google Slides, you’ll absolutely love Spark Post. It’s a super simple design tool that lets you create beautiful graphics.
To get started with Spark Post all you have to do is choose an image size and add text. Then you can try out different colors, fonts, search for a picture or upload your own image. Spark Post has lots of design options and plenty of inspiration. So what does this have to do with Google Slides?
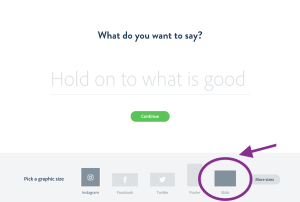
Well Spark Post gives you an option to create images in the perfect size for both full screen and wide screen slide presentations. If you’ve seen me present over the past year my slide decks are almost all made with Spark Post creations. You can use Spark Post to create your slides (on the web or using the Spark Post iOS app) and then save your images and add it to your slide deck. When using Google Slides, all you have to do is add the image to a slide just like when you insert any image. You can replace your blank slide with this new Spark Post creation.
5 Ways to Update Your Google Slides with Spark Post Designs
Although you might decide to create just a title slide at first, here are five ways to combine Spark Post with Google Slides:
Search for pictures to illustrate a point using Spark Post. When you go to replace or add a picture to your Spark Post slide you can use the search feature to find Creative Commons-tagged image. It lets you easily search for pictures then add text and colors to convey your message.
Explore how design impacts storytelling with your students by giving them an opportunity to brainstorm what type of images support an argument or connect to their narrative during a presentation. You might ask students to design a presentation as a group and establish a peer feedback loop to gather advice and suggestions on how effectively their story connects to their audience. This is a great opportunity to make a connection to story arcs or presentation techniques.
Discuss how colors connect to themes by connecting the Spark Post design palettes to a conversation about colors and symbolism. Whether you are exploring literary themes or persuasive writing techniques, colors connect to an audience by presenting information with a clear tone.
Tools and ideas to transform education. Sign up below.
Energize tired content by updating images to communicate content more clearly. The search feature within Spark Post makes it easy to find image and there is also the option to upload your own. You can take an old presentation and add images and clear designs to share an idea or explain a concept with your students.
Create signals for students by incorporating slides that encourage them to take action. For example, you might create a graphic you can add to a presentation anytime you want students to turn and talk, stop and jot, or respond to a prompt.
Here are a few examples of slides I’ve created with Spark Post for different presentations I’ve given this year (example #1, example #2, example #3). It’s an absolute favorite tool – click here to get started!
Looking for planning pages to use with the other Spark tools – click here to download the graphic organizers.
cross posted at classtechtips.com
Monica Burns is a fifth grade teacher in a 1:1 iPad classroom. Visit her website at classtechtips.com for creative education technology tips and technology lesson plans aligned to the Common Core Standards.
