Class Tech Tips: 6 Ways to Use Adobe Spark with Google Classroom

Tomorrow I’m headed home from Barcelona where I gave the closing keynote at ITworldEdu. It was such a privilege to share meaningful, sustainable and scalable ways to create engaging learning experiences in the digital world. I shared stories from my time as a one-to-one iPad classroom teacher and my work with teachers across the country to thoughtfully integrate technology into teaching and learning.
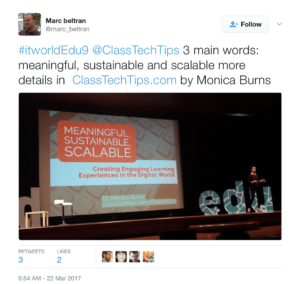
Of course I highlighted my favorite, totally free, BYOD-friendly Adobe Spark tools. Sharing how this web-browser based tool and iOS app can be used to honor student voice and connect them with authentic audiences was the inspiration for today’s post. I’m a huge fan of all three Adobe Spark tools – Spark Video for movie-making, Spark Page for website creation, and Spark Post for quick and powerful graphics. The list below highlights different ways to use Adobe Spark with Google Classroom so you can take advantage of the power of both of these awesome tools.
Create a plan in Google Docs. Whether you’re making a movie with students or helping them outline the content on a website created with Spark Page, use Google Docs for student planning. This could include a teacher-created template shared as a copy for each student in Google Classroom or a planning page students create themselves and share with their teacher before opening up Spark to create their final product.
Drag-and-drop text into Spark Page. When students use Spark Page to create their website they can plan the content in a Google Doc and drag-and-drop the text straight into Spark Page with a simple copy and paste. This makes it super easy for teachers to check in on progress and leave comments in a Google Doc before students jump into Spark to organize their text, images and multimedia on their website.
Collaborate with peers.Creating a plan for a Spark Video or Spark Page can be a collaborative process. Students can work together side-by-side or use Google Docs at home to check in on their progress. As they conduct research for persuasive or call-to-action Spark Videos, or snap pictures to embed in their Spark Page about a special school event, they can check in with one another virtually.
Google logins for Adobe Spark. Student and teacher users can login to Adobe Spark using their Google accounts. This means you don’t have to take the extra step to create a new username and password and verify your email.
Share student creations in Google Classroom. Both teachers and students can post their own Spark Video, Spark Page or Spark Post creations in Google Classroom. This makes it easy to view and share content students have created so that your class has an audience for their work. You might decide to have students watch a certain number of videos created by their peers at the end of a project or share an exemplar in Google Classroom for students to view before starting a project.
Tools and ideas to transform education. Sign up below.
Add links to Google Forms for surveys in Spark Page. One of my favorite features of Spark Page is the ability to add a button that links to an outside source. This feature makes connecting to another website really easy and is also a great way to integrate Google Forms. For example, if you create a Google Form for parents or students to complete you can add the link to the Google Form as a button on your Spark Page. When users submit the form you’ll be able to see all of the results in your Google Drive.
Have you used Adobe Spark with Google Classroom? Share your tips, favorite activity or questions in the comments below!
cross posted at classtechtips.com
Monica Burns is a fifth grade teacher in a 1:1 iPad classroom. Visit her website at classtechtips.com for creative education technology tips and technology lesson plans aligned to the Common Core Standards.
