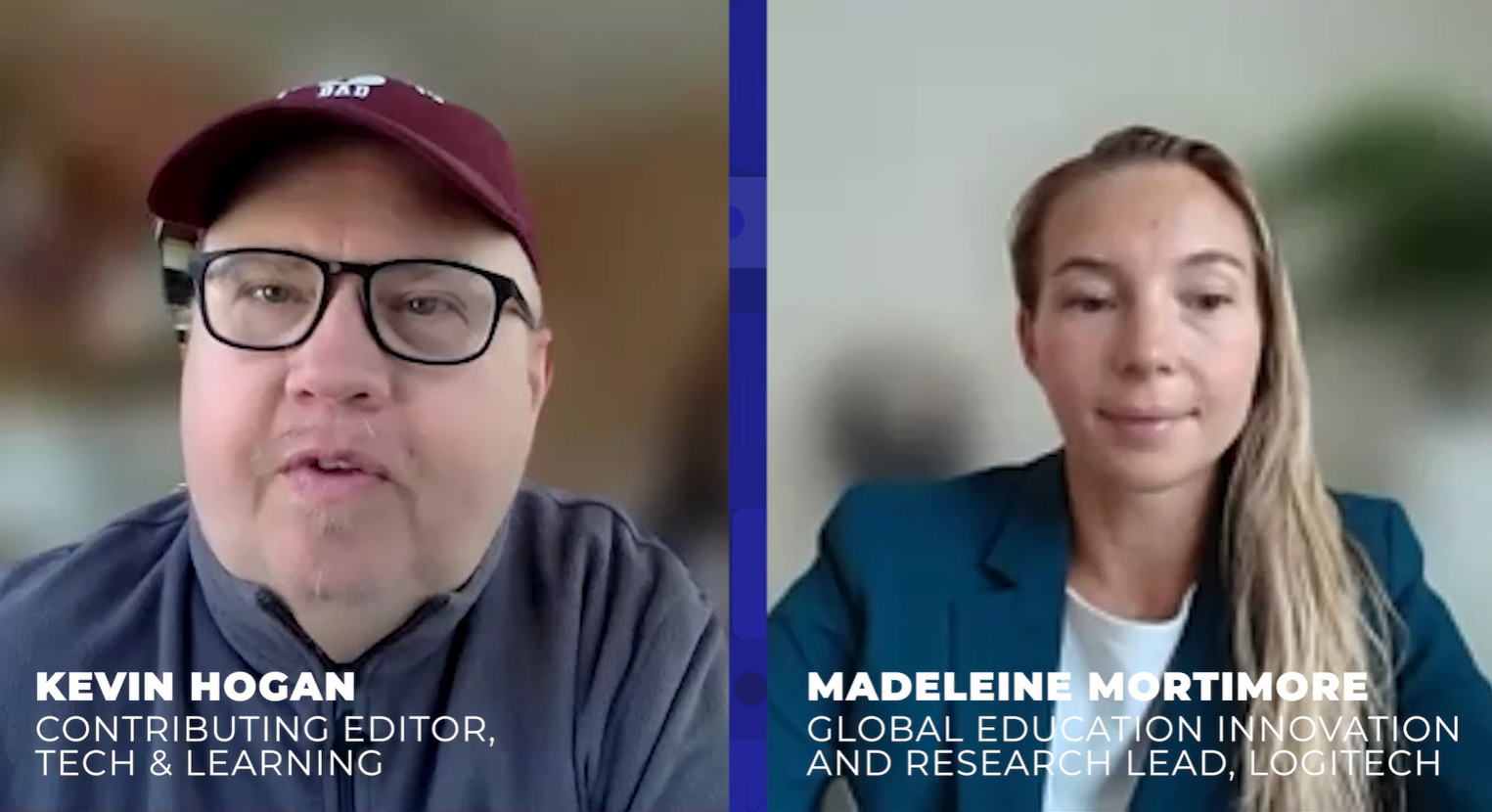ScreenRec: How To Use It To Teach
ScreenRec lets educators use video messages to explain faster and be understood better by students
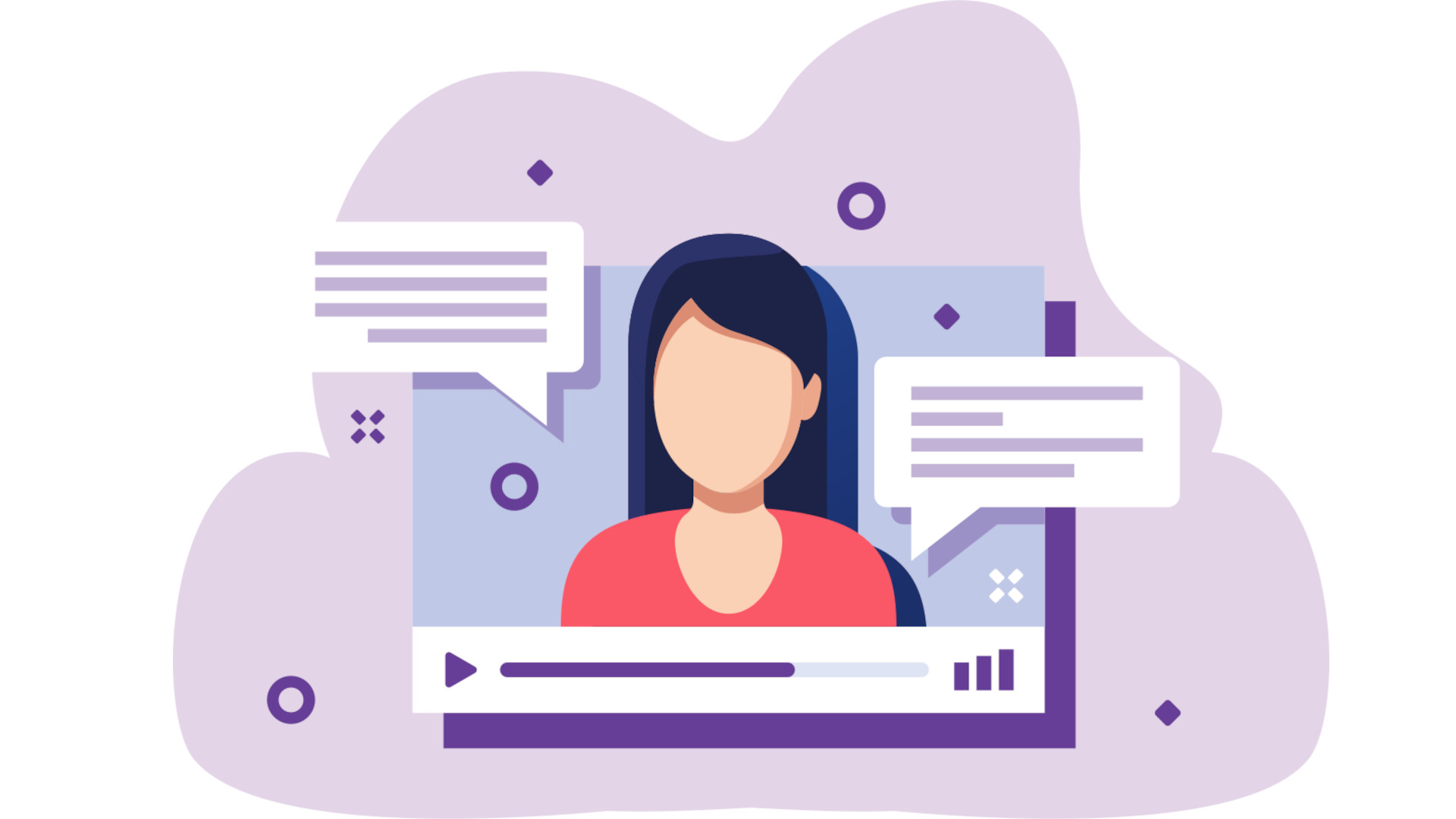
ScreenRec at its most basic is, as the name suggests, a screen recording tool for your digital device. What makes it so much more, and ideal for education, is the simplicity with which it works to capture video explanations that are easily shared.
The idea behind this service, currently used by more than 350,000, is to offer a quick and easy way to record and share video messages that ultimately saves time. With a claim that "People are 323% better at following visual instructions compared to just text," this tool is out to ultimately improve communication.
In class this can mean an on screen explanation of a software, reading, image and more, easily shared and viewed by students on their devices as needed. So could this simple yet powerful tool be useful in your class? This guide aims to clarify all you need to know about ScreenRec to see if it can serve you.
What is ScreenRec?
ScreenRec is a tool for Mac, Windows, and Linux which lets you record your device's screen, take screenshots, and record from your webcam to share as video messages.
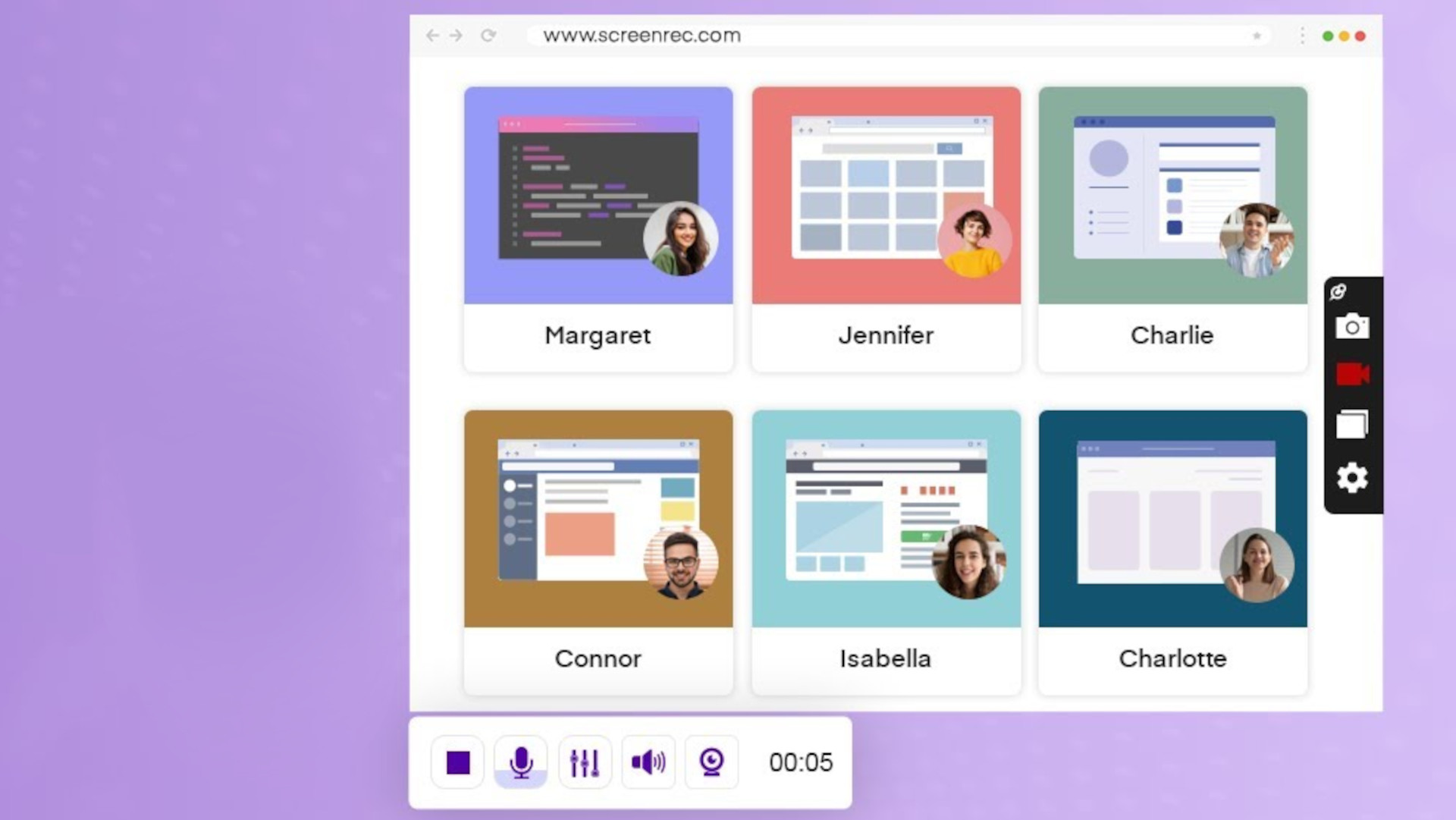
ScreenRec also pulls in information from your microphone so you can record audio guidance that goes along with the actions taking place on the recorded screen.
At time of publishing, more than three million screenshots and five million screen recordings have been made with this relatively new tool. It's not the first of its kind, with plenty of competition out there, but it is one of the most minimal in terms of ease of use, and the fact it's free sure helps.
How does ScreenRec work?
ScreenRec can be downloaded from the company website directly to your Mac, Windows machine, or Linux device for you to install. It then gives you one-click recording capabilities overlaid on whatever you're doing.
Tools and ideas to transform education. Sign up below.

ScreenRec does require a few permissions as part of the installation process so that it can use your camera and microphone to capture your screen. Once you've got this all setup though, it's a one-click use each time to come to take advantage of the tool.
Hit Command + S, on Mac, to start capturing and you can then drag the mouse over the area you want to record and either select an image or a video to record. Click the link icon to enable instant sharing -- a free account creation is needed for this feature.
Usefully, all the guidance on how to use the various features of the app are laid out on the same page of the website that you download the app from, making for quick and easy learning while it installs on your machine.
What are the best ScreenRec features?
ScreenRec offers a useful menu overlay that you can drag about the screen as needed so you always have controls even when working on the device.
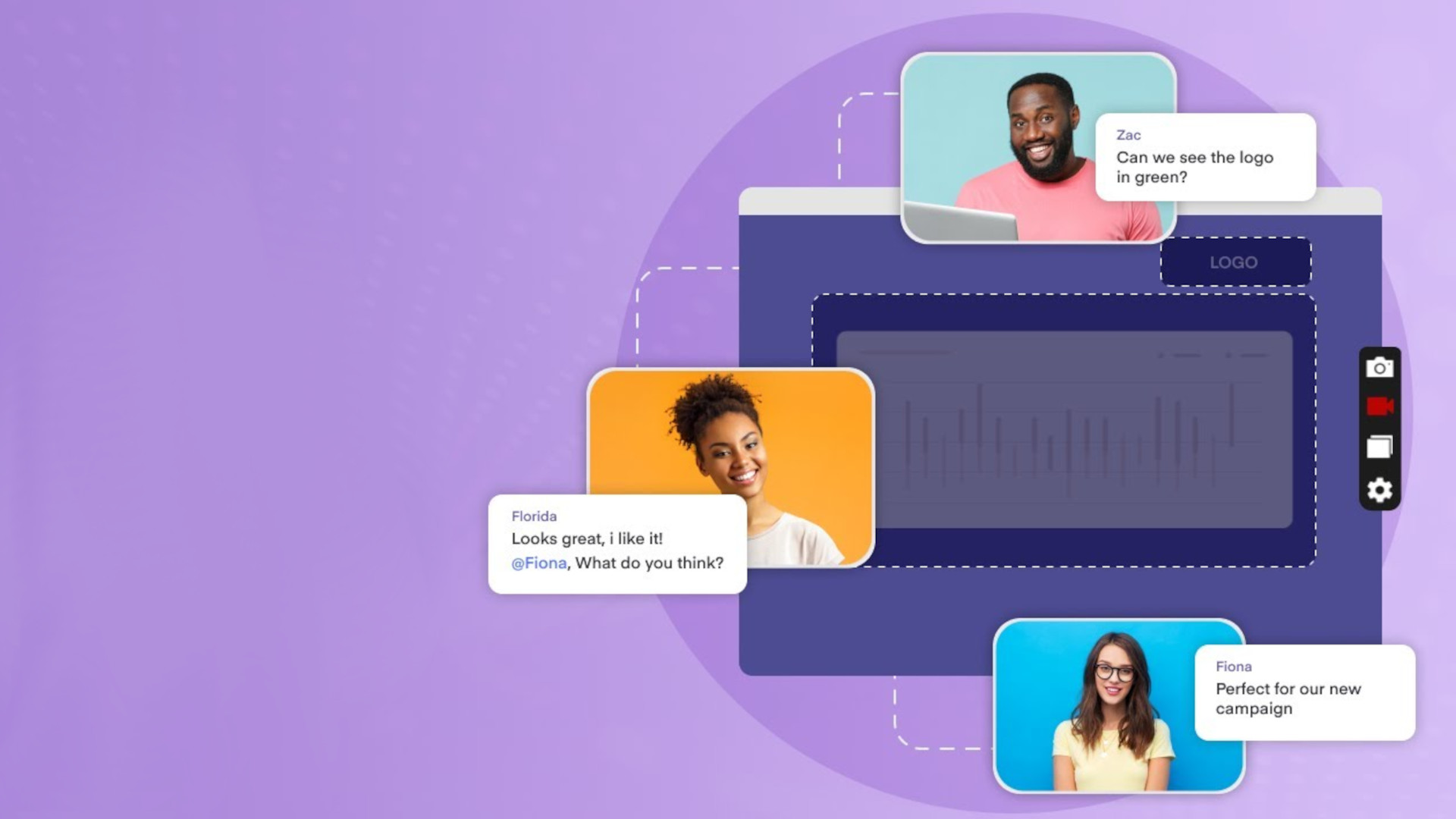
ScreenRec lets you take a screenshot or record a video, and it will save to the folder icon for easy access, or hit download to save it to your computer. When it comes to video recording, you can select the microphone and webcam as well as system audio so you have the right feed as needed. Select individual items or multiple select with ease to view or share.
An option to control video quality is available, making it smaller to share as needed or larger if you want to output on a large display, for example. This ranges from SD, thru HD right up to 4K quality.
You also can set your default settings so you don't need to play with all these options but will rather have the correct inputs and output settings all ready for a simple one-click start.
How much does ScreenRec cost?
ScreenRec is a totally free recording software that the company says will remain free forever. No watermark or time limits on the output content, be it screenshots or video. The system uses cloud recording technology so everything is saved to the system online, allowing you to download to your device or share over-the-air with the greatest of ease.
ScreenRec best tips and tricks
Use shortcuts
Keyboard shortcuts make usage super simple, with examples on Mac such as Command + V to paste screenshots or shareable links.
Pin the ribbon
Hover over the ribbon and click the pin to lock the control buttons so they stay on top as needed all the time.
Share homework guidance
Save time in class by having students watch your guidance videos at home on how to get their homework done.
Luke Edwards is a freelance writer and editor with more than two decades of experience covering tech, science, and health. He writes for many publications covering health tech, software and apps, digital teaching tools, VPNs, TV, audio, smart home, antivirus, broadband, smartphones, cars and much more.