Class Tech Tips: How To Record Your Spark Video in Multiple Languages
In this blog post I share a strategy to support families, students and community members who speak more than one language.
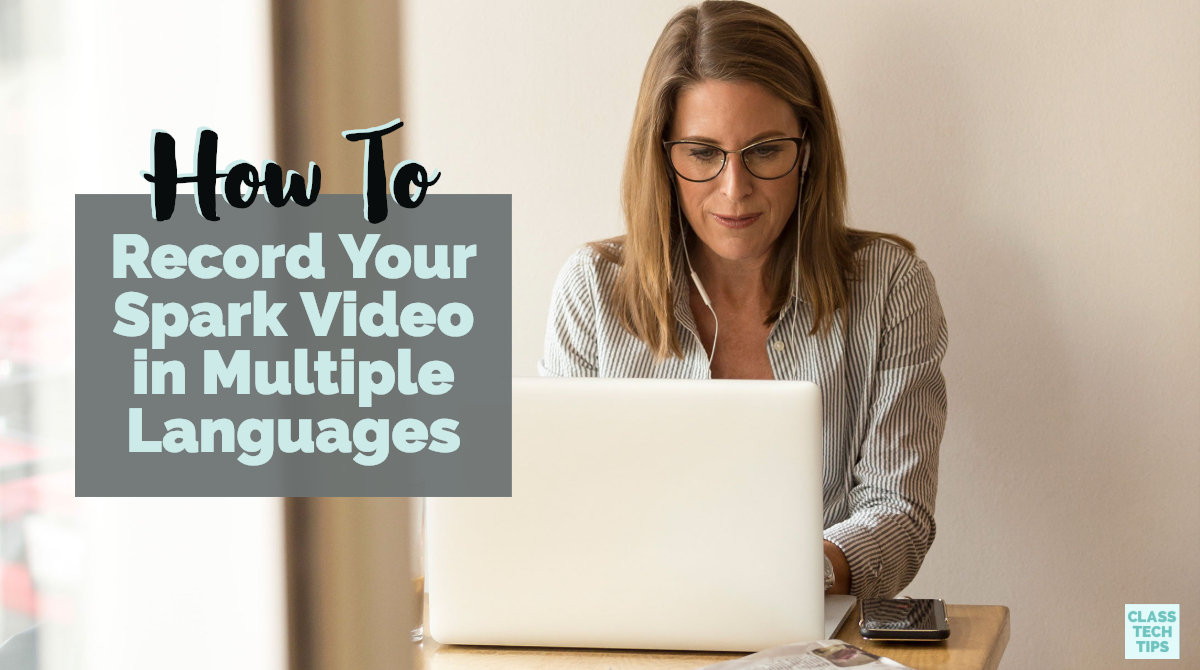
Do you have students and families in your school who speak more than one language? In schools and districts in different corners of the world, the answer to this question is often yes. Your students might speak another language at home. Families in your school might not speak the instructional language at your school and require a translator for meetings and school events.
Making sure that everyone in your school community feels valued is essential. It’s also important to share information and celebrations in ways that all families can participate. If you stop by my blog regularly (sign up here) or follow along on social media, you know how much I love the Adobe Spark tools. I even released a podcast episode this month with ways to use the Adobe Spark tools for creative teacher projects.
In this blog post, I’m excited to share a strategy with you that can support families, students and community members who speak more than one language. The process for making this happen is more straightforward than it might seem at first. So I hope you’ll put this step-by-step plan into action this school year!
Spark Video in Multiple Languages
Spark Video is a movie-making tool that lets you combine images, icons, text, music, and narration to create a video. The narration feature is what we will focus on in this blog post. If you’d like to explore how to have students share digital citizenship tips or create math tutorials check out these blog post links.
Create a Spark Video
The first thing to do is to create your Spark Video. This movie could be about a special event, a student book trailer, or any movie you’ve made with Spark Video. Record your narration in English (or whatever language you want for your original video.) For the sake of this example, we will imagine that the primary language is English. The screenshots below show the steps on a Chrome web-browser, but you can follow these steps on the iOS app too.
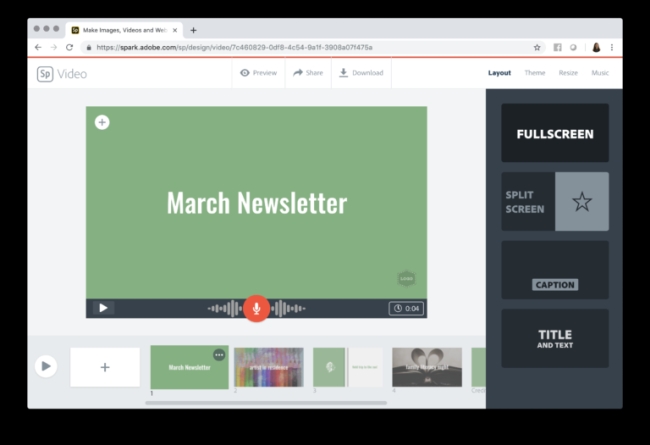
Duplicate Your Video
Once you have finished your movie, return to your projects screen. This spot is where you can find all of your Spark Video creations. In the upper right-hand corner, look for the button with three dots and click on it. This button will give you the option to duplicate the project.

When you make the copy of your video make sure to put the new language you will use for the second video in the title. Changing the name during this step will make it easier to tell the videos apart later on. After you rename the project, open it up in Edit mode.
Tools and ideas to transform education. Sign up below.
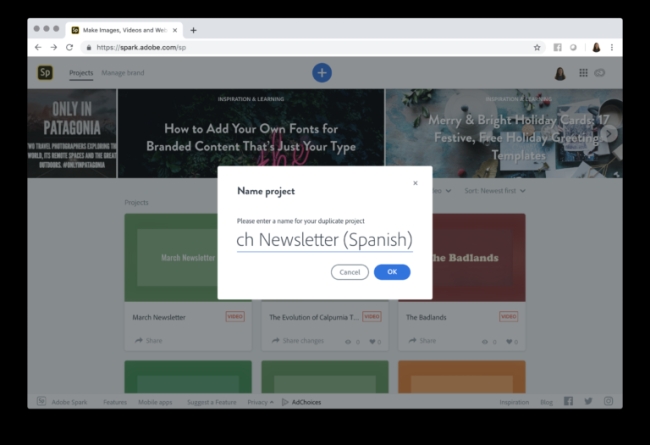
Replace and Rerecord
The duplicated Spark Video is simply a copy of the movie you made first. To record your video in multiple languages, you will need to rerecord the narration on each slide. To replace the recordings in English, all you have to do is hold the orange button and rerecord. Instead of recording in English again, you can record yourself (or someone else) speaking the language you would like to feature.
So for this example, let’s imagine that the language you’d like to feature in this second video is Spanish. You might speak Spanish fluently. So you can listen to the English version of the recording and replace that recording with a Spanish translation of the narration. Alternatively, you might ask a native Spanish speaker to listen to your original recording or look at your notes/script, and record their voice on each slide.
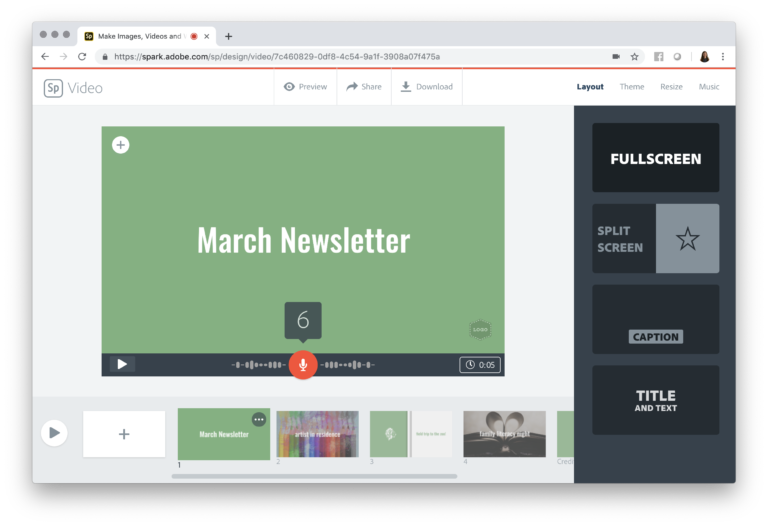
Of course, you don’t have to use Spanish as the secondary language; this could be any language that you’d like to feature. You can actually make multiple copies of your video and record them in more than one additional language. All you have to do is follow the duplicate and rerecord steps listed above.
Spark Video Tips
Although Google Translate is a powerful tool, I encourage you to have a native speaker record their voice over your project if you don’t speak the second language fluently. This way members of your school community can easily understand the narration of the video. If your video features a lot of text on the screen, you may want to edit the slides, so the text reads in this language too.
Duplicating Spark Video projects and recording in multiple languages can happen for a few different reasons. In addition to thinking about your family and community audience, students might take on roles of creators too. In a foreign language classroom, students can create two versions of the same video. One in the language they speak fluently, and a second in the new language they are learning.
Sharing Spark Videos
When it comes to sharing these videos with your school community, make sure to let everyone know that the videos are in a particular language. You might include a special message when you share the link.
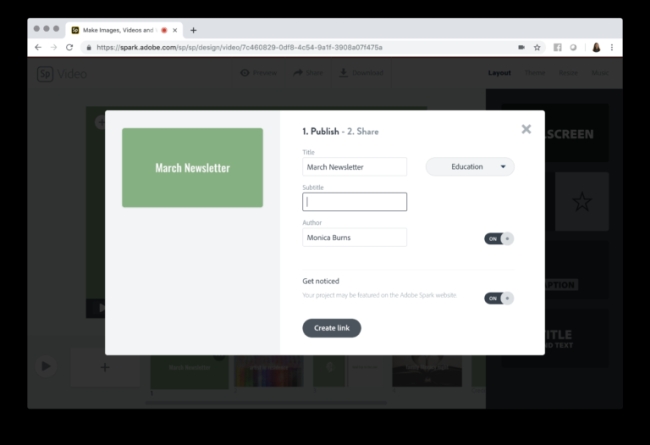
If families in your school aren’t used to having resources in their native language, they may assume that a video sent home in a school email will be in a language they don’t speak fluently. If you are committed to sharing videos in multiple languages this school year, make sure to get the word out, have a consistent sharing schedule, and ask for feedback from families too!
I can’t wait to see what Spark Videos you create this school year! Head over to Adobe Spark’s website, or download the Adobe Spark app for iOS to get started.
cross posted at classtechtips.com
Dr. Monica Burns is a former classroom teacher, Speaker, and Curriculum & EdTech Consultant. She is the author of Tasks Before Apps (ASCD) and #FormativeTech (Corwin). Visit Monica's site ClassTechTips.com for more ideas on how to become a tech-savvy teacher.
