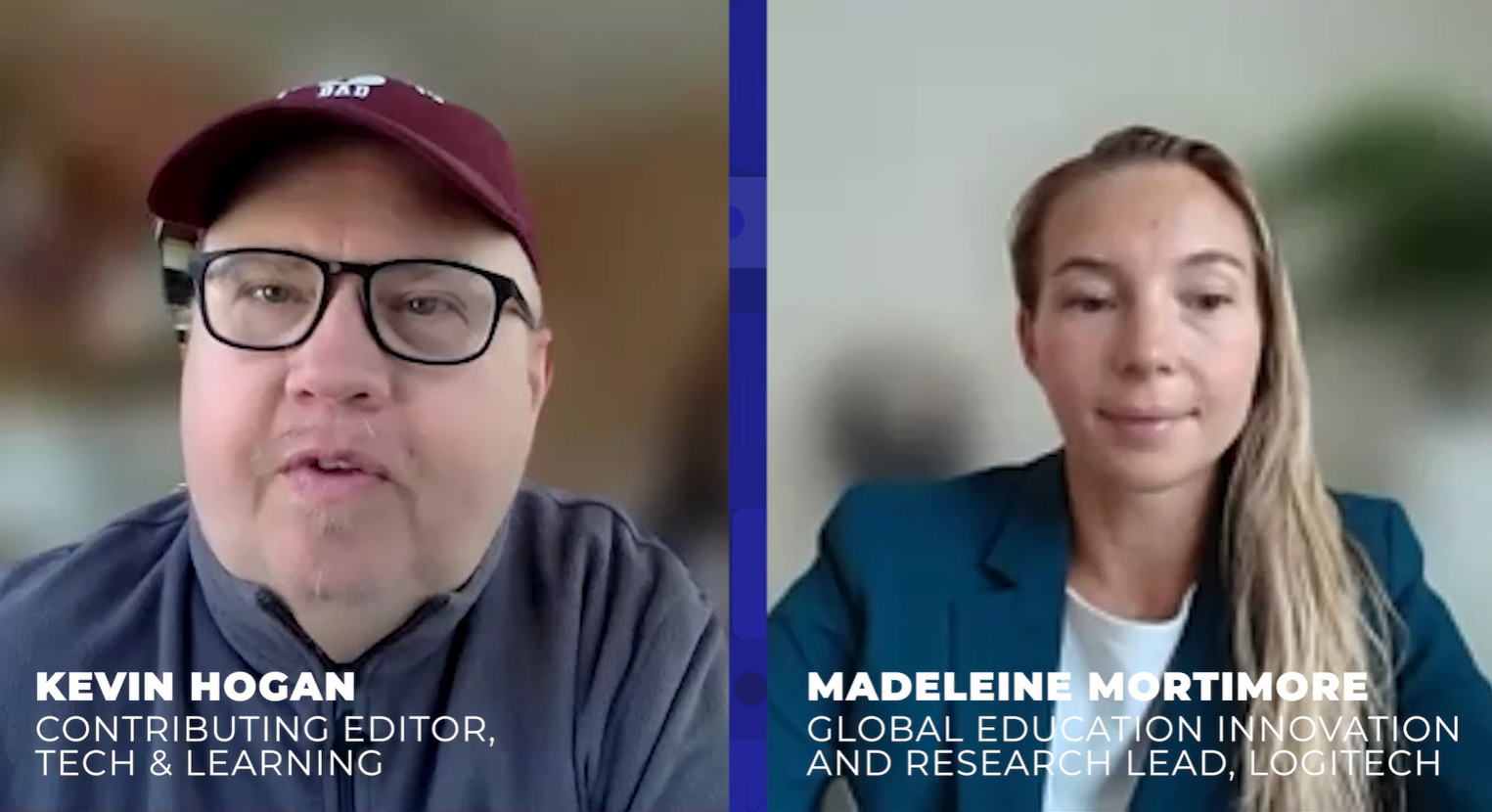Four Web 2.0 Collaborative-Writing Tools
from Educators' eZine
According to Wikipedia, the term collaborative writing refers to work created by a group collaboratively rather than by one person individually. Collaborative writing is useful for projects, for peer-editing, and for many other writing tasks limited only by teacher/student imagination. Web-based collaborative writing tools may be used by teachers to provide feedback on student assignments, to make suggestions and comments on a projects and highlighting required changes to a member of the project.
In general, collaborative writing tools provide flexibility and usefulness. Collaborative writing tools can vary, ranging from the simplicity of a wiki to more advanced systems. Many web-based writing tools have features that mimic the typical formatting and editing facilities of a standard word processor. Some may offer live chat, live markup and annotation, co-editing, and version tracking.
Finally, collaborative writing and Web 2.0 work together seamlessly. Collaborating students need not be in the same room, or even the same school/city/state/country. And their work, usually password-protected, may be accessed from any Internet-enabled computer. So a student, or team of students, may begin work on a school computer and continue working after the school day on any other Web-enabled computer, whether that computer is physically at a youth center, at a library, or in the student's home. These are the basic advantages of Web 2.0 tools; so now let's look at four of them.
Google Docs
Google Docs, formerly Writely, is probably the most popular of these tools. It is a free service allowing users to create both word processing AND spreadsheet documents for collaboration. The best part is that there is no need to install any software. Students access their work from anywhere, on any Internet-enabled computer whether at home, at school, at the local library, etc.
Access
Tools and ideas to transform education. Sign up below.
To begin using Google Docs, a user needs a Google account. Setting up such an account is simple, and once done it becomes a one-size-fits-all matter, as the same log-in may be used for all of Google's many, and growing, features. Go to the Google Docs main page and click on the Get Started button to create a user account.
The Basics
The program is similar in format to Microsoft Word 97-2003 and Microsoft Excel 97-2003. There is a basic toolbar containing the standard tools for editing documents: undo, redo, cut, copy and paste. The toolbar also contains the basic styles and alignments: bold, italic, underline, left alignment, center alignment, and right alignment.
To begin have students click on "New Document" or "New Spreadsheet". Note that students can upload files already created by clicking on the "Upload" link.
Students click on the tabs within Google Docs to insert images, links, comments, tables, a bookmark, a separator, and special characters. They can also make edits, and check on the number of revisions to a document.
As with all programs it is essential to 'save early and often.' But it is important that the first time a student saves a document she/he knows what formats are available, including the following formats: HTML, RTF, Word, OpenOffice, PDF, and Text.
The File Tab with its Save As options
Zoho Writer
Zoho Writer is an online word processor allowing for writing, sharing, and collaboration. What makes Zoho Writer stand out is the ability to post documents to a blog, as well as export and import documents in a variety of file formats such as Word (DOC), SXW, Portable Document File (PDF), ODT, Rich Text File (RTF), TXT and HTML. It allows for accessing, editing, and sharing from anywhere with whomever you choose and locking, or protecting, documents while working in shared mode.
Access
To access Zoho's many tools, simply go to Zoho Writer and complete the free registration process.
The Basics
Zoho writer's toolbars
Another great feature of Zoho Writer is its Template Library featuring templates for quizzes, newsletters, resumes, and more.
Other Zoho Products
Zoho offers a number of other products that a student and teacher can explore and use to collaborate. There are:
- Collaborative spreadsheets at Zoho Sheet,
- Collaborative chats at Zoho Chat,
- Collaborative presentation tools at Zoho Show,
- Collaborative Wiki-building tools at Zoho Wiki,
- Collaborative organizing tools at Zoho Planner.
WriteBoard
Writeboard, another collaborative writing tool, claims it provides students with a place to edit collaboratively but also roll back to a previous version to compare the new with the old.
Access
Simply log in to Writeboard to create a document for collaboration. Each document is itself called a "writeboard," and is password-protected so that only members of the group may access it. See below:
One of the disadvantages of using Writeboard is that student do not get a "What You See Is What You Get (WYSIWYG) editor for formatting. It does not contain any toolbars like Google Docs and Zoho. Instead, Writeboard provides a simple text area that allows a student to format text using the program's formatting codes. For example, adding underscores before and after a word will produce italic text. You will find it easy and fairly intuitive to use.
ThinkFree Online
Finally, there's ThinkFree (www.thinkfree.com), a Web 2.0 tool using both asynchronous javascript and XML, better known as AJAX, and Java technology. In short ThinkFree is Office without the Microsoft. It is a collection of free online applications that support and contain most features found in Word, PowerPoint, and Excel. ThinkFree provides a user with up to 1GB of online storage and more importantly they offer online collaboration so students and teachers can edit files at anytime on his or her own computer.
Access
The first step to using ThinkFree Online is to log in to the site and click on the Sign Up button to create an account.
The Basics
ThinkFree has three major components. The blue icon is for ThinkFree Write, the green icon is for ThinkFree Calc, and the orange is for ThinkFree Show.
Once a student clicks on the Thinkfree Write icon, the application requests a file name and the option to use a Quick Edit or Power Edit mode, After working on a collaborative writing assignment, it is essential that students save the document. In addition to saving files in a number of formats, student can also upload document from variety file formats such as MS Office. So even if a student does not have Internet access, she/he can use MS Word to create and/or edit and then upload that document for future collaborative efforts.
Learning Features
The developers of ThinkFree Online indicate that it will be free as it is supported by banner ads, which are contextual ads based on what's in your document (similar to Google's Gmail ad strategy), and search ads. ThinkFree developers also hope to entice users into upgrading to premium services like additional storage and ad-free operation for a fee. Finally, ThinkFree offers a section titled "Get Ideas From Others", featuring ways others are using the service, including classroom teachers.
Conclusion
The online web-based collaborative writing tools discussed above, including Google Docs, Writeboard, ZohoWriter, and ThinkFree, offer an easy way for students to collaborate on projects, reports and other assignments. Their 'go-anywhere-anytime' nature demonstrate the best of Web 2.0.
Summary
Collaborative Writing Tools: Comparison Summary
File Types Support
Text
Text, Images
Text
Text, Images
Software/Web-Based
Web-Based
Web-Based
Web-Based
Web-Based (Java)
Public/Private
Public/Private
Public/Private
Private
Public/Private
Text Chat
Unknown
Unknown
No
Unknown
Revisions
Unknown
Unknown
No
Yes
RSS
Yes
Yes
No
Unknown
Email Updates
Yes
Yes
No
Unknown
Real Time
No
No
No
No
Comments
Yes
Yes
No
Yes
Spell Check
No
Yes
No
Yes
Export/File Formats
DOC and XLS
DOC,PDF, HTML
and RTF
TXT
DOC, DOCX,PDF, HTML
XML and TXT
Price
Free
Free
Free
Free
Email:Julia Vandermolen