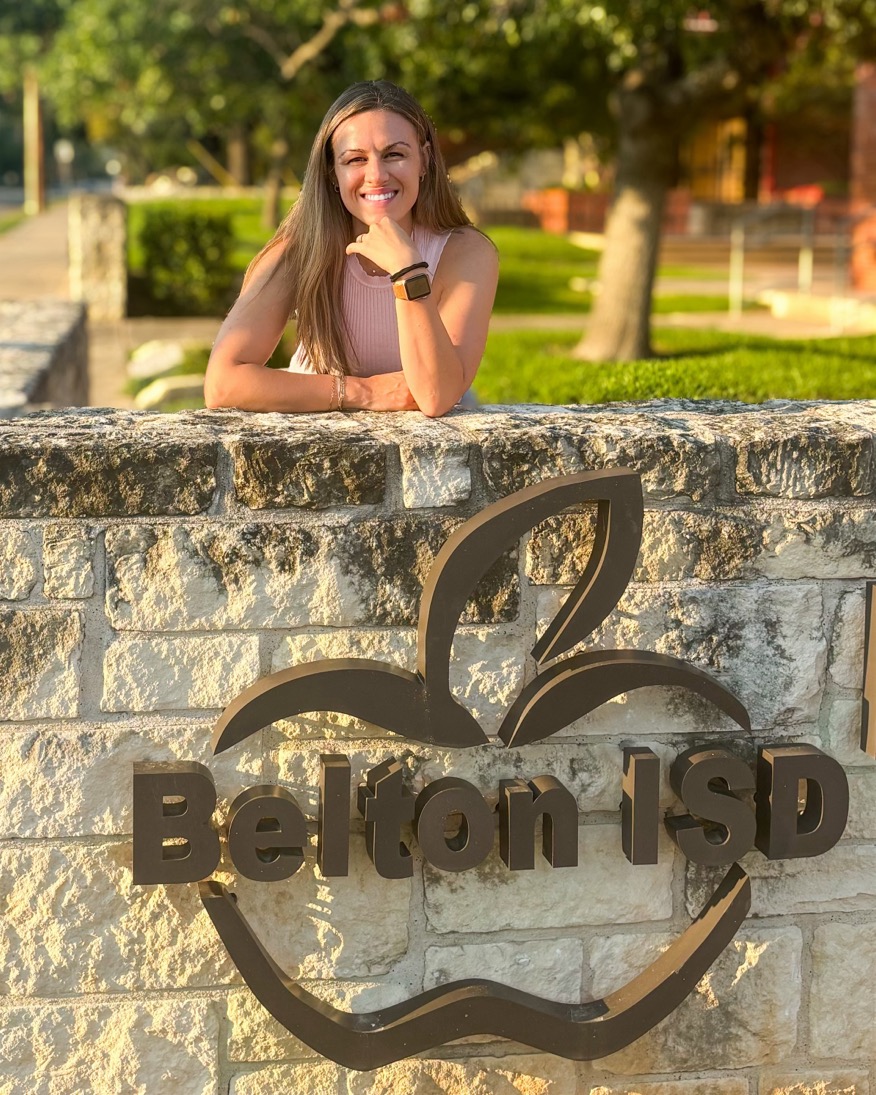Renaming Photos
By
Tech & Learning
published
Tip:
As I do, you probably have loads of photos on your computer. Does it drive you crazy that when you import your photos, they all show up as numbers or dates? Unless you really have lots of time on your hands, I don’t think you want to go through each folder and rename each picture. I just found out how you can put a batch name on each image within a folder on a Mac and PC.
For Windows XP:
- Open the picture folder
- Select View > Thumbnails
- Select all pictures (Control-A or click the last picture in the folder, hold down the Shift key, and click the first picture to select them all)
- Right-click the first photo
- Select Rename from the drop-down menu. NOTE: be careful to NOT delete the .jpg file extension, otherwise the picture becomes unrecognizable to photo software like Photoshop Elements.
- Click the white space outside the photo.
Watch as Windows applies the name with a sequential number to each picture in the folder. After you rename your photos, you can search by title, album, or even put in keywords.
On a Mac with iPhoto
- Create and name an album
- Drag the pictures you want into that folder
- Go to View and select by Titles (Img_###.jpg)
- Select all the images using Command-A or Edit to Select All.
- Go to Photos to Batch Change...
- Set Title to Text
- Type in the text you want on each picture in this folder. See note above about retaining the .jpg file extension.
- Select Append a number to each photo.
- Click OK
Next Tip: Spell Checker and more
Tech & Learning Newsletter
Tools and ideas to transform education. Sign up below.
MORE FROM TECH & LEARNING...