Google+ 21 Day Challenge, Day 3: Sharing from the Google+ Home Page
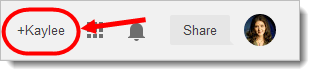
Much of the value of building a Professional Learning Community using Google+ is viewing content shared by the people you are following and actively sharing resources with the people following you. These posts can generate online conversations and expand your professional knowledge.
In this Day 3 challenge, you will learn about your Google+ Home page (sometimes referred to as your Google+ Stream) and how to share content.
Login to your Google account and go to Google+ by clicking on your name to the left of the "waffle button" at the top of the screen
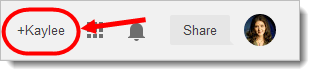
Typically, your Home page is what you see first when you go to Google+. You can get to your Home page by hovering your mouse cursor over the "Home" icon on the left side of the page and click on “Home” in the menu that appears

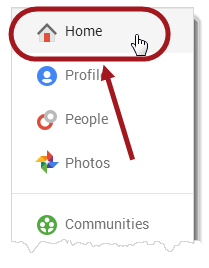
Posts from the people you follow in your Circles will appear on your Home page underneath the Sharing box
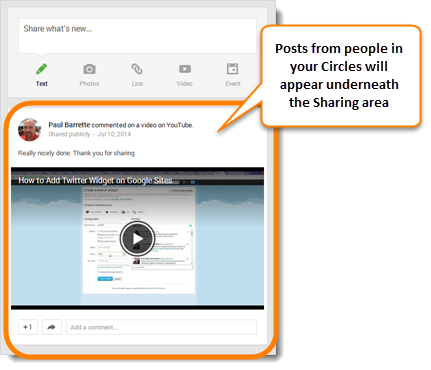
You can filter the posts you see on your Home page by clicking on the name of a Circle above the Sharing box. We'll go into more detail about filtering which posts you see on your Home page later on in the 21 Day Challenge
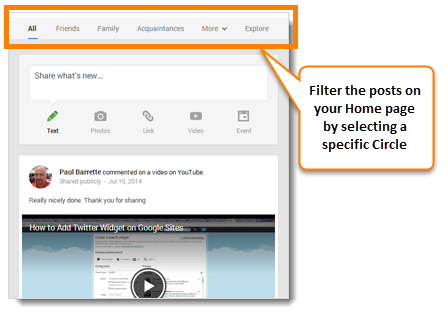
You can share information and content (photos, videos, events and links) using the Sharing box
Tools and ideas to transform education. Sign up below.
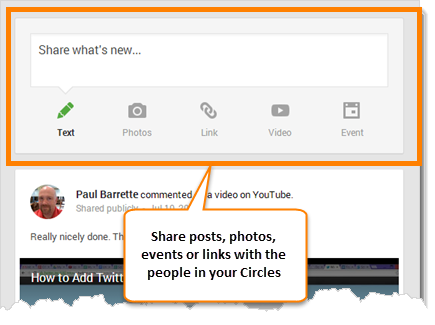
Click in the box to add text to share. You can also share photos, videos, events and links by clicking one of the corresponding buttons underneath the text box
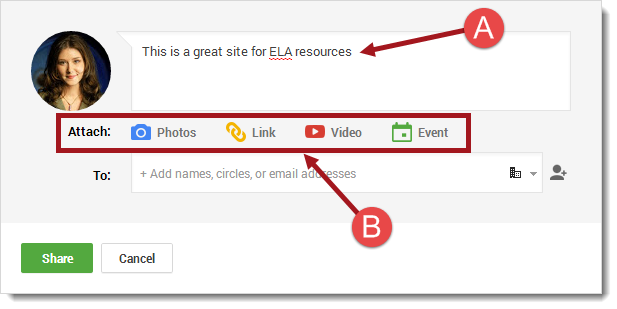
By default, posts that you create are restricted to other staff members in your district. You can override this on a post by post basis and enable sharing the post outside of the school district by hovering your mouse cursor the "Buildings" icon in the Share box
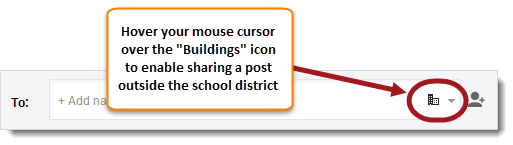
If you see a "Keep a post within an organization" notice, click "Okay, got it"
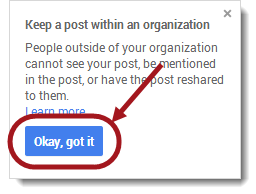
Click the "Allow external sharing" button if you want to share this post outside of the school department

Click in the area labeled "+Add names, circles or email addresses" to select which Circles and people you would like to share the post
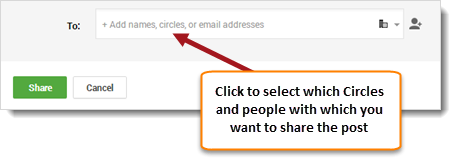
Google+ has some "Special" Circles built-in that allow you to share a post with a large number of people. It's important to understand how these special Circles work:
- "Your circles" literally means that the post will be shared with every person whom you have specifically added to any Circle
- "Your District Public Schools" means that the post will be shared with every staff member in the school district
- "Public" means that the post can be accessed by anyone in the world, even if they do not have a Google+ account. Public posts can also be found using Google search. Be very careful when selecting this option!
- "Extended Circles" means that the post will be shared with everyone in your Circles AND with everyone that they have added to their Circles. Be very careful when selecting this option!
You can also select your specific Circles at the bottom of the list that you have created or to which you have added people
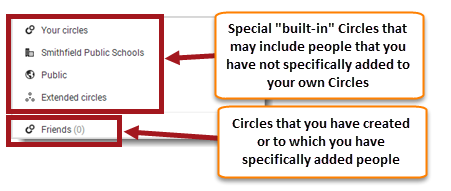
When you have added Circles with which to share a post, the color of the Circle has specific meaning. Green indicates a Circle that contains people you did not specifically add or follow (e.g. Public, Extended Circles, Smithfield Public Schools). Blue indicates a Circle that you created or to which you specifically added people. Be very careful when sharing with a Green Circle!
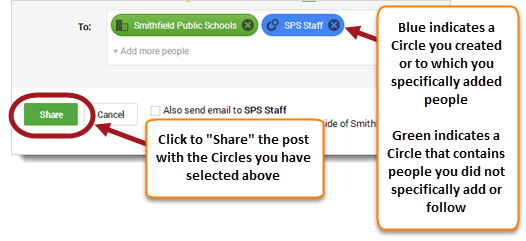
Posts that you share will appear on your Home page. You can click on the link to the right of the date and time to see exactly with whom you shared the post
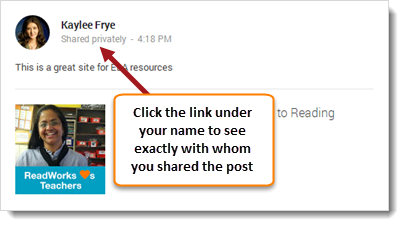
Paul Barrette is the Director of Technology of Burrillville School Department and past president of the Rhode Island Society of Technology Educators.
