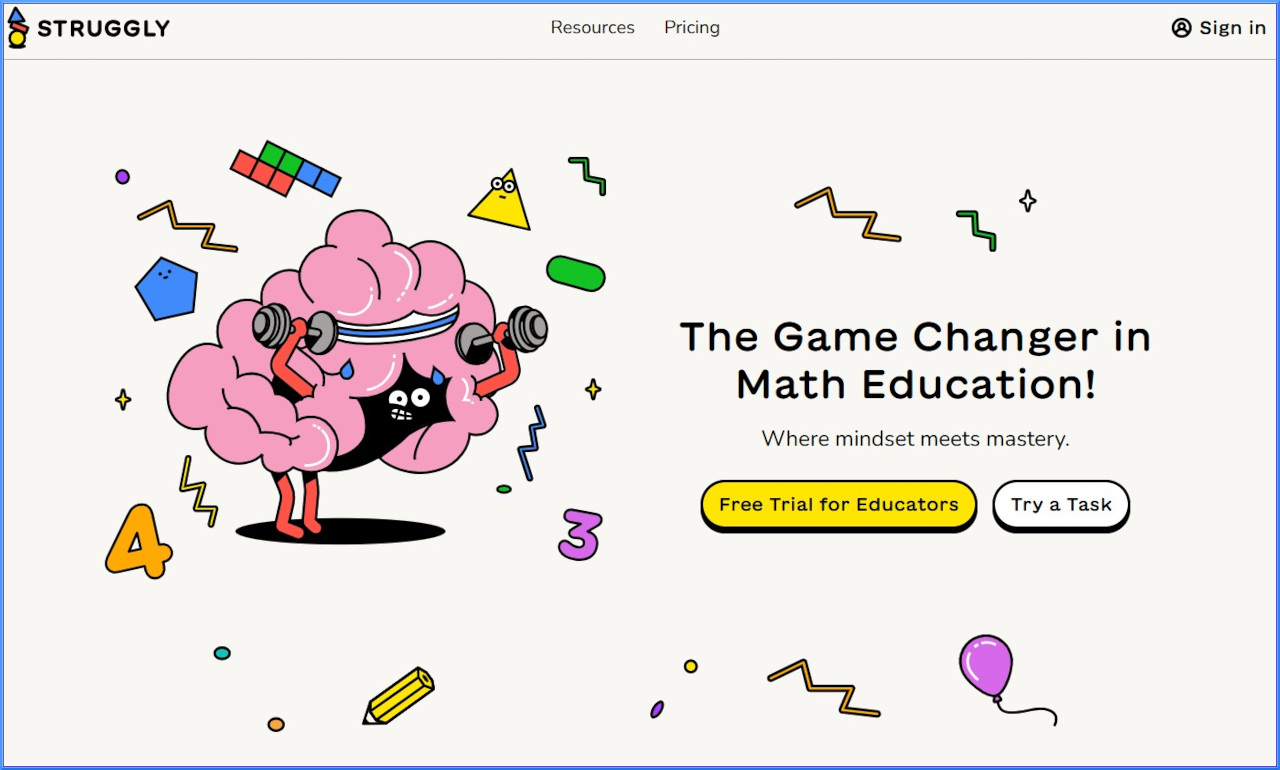Google Classroom Calendar Integration is Live! And Here’s How to Use It!
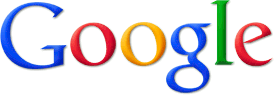
Hear more from Adam Schoenbart and dozens of other edtech experts at Tech& Learning Live @ NY on October 23.
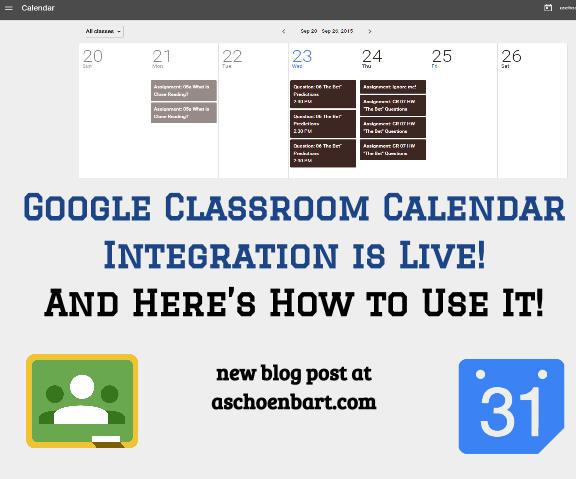
Last month, Google announced an important updated for Classroom: Calendar integration. Each class would create a calendar, which would automatically add new assignments and due dates. No longer would teachers have to manually create calendars or hide their assignments in the closed evironment of Classroom. Even better, these new calendars have full Google Calendar integration, so they can be shared with parents, embedded on Google Sites, etc.
And here’s how to get yours started:
1. Go to Classroom and pick a class.
You’ll probably get a notification about this update.
2. Click About to learn to navigate the new features.
Notice that Calendar is now listed on the bottom.
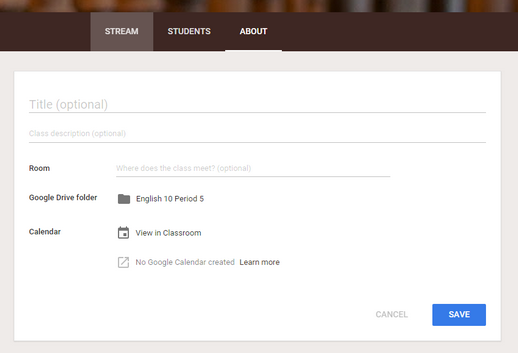
If you click the View in Classroom option, you see Classroom Calendar view of this particular class:
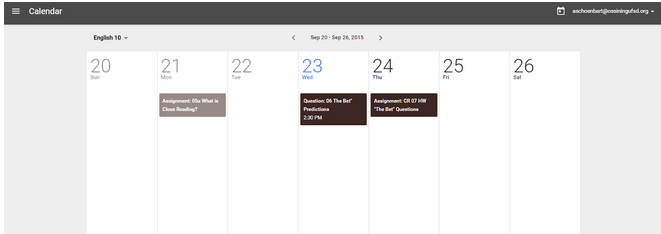
The view above is just for this one class. If I click Calendar in the Classroom menu, you can select each active class individually or all calendars at once:
Tools and ideas to transform education. Sign up below.
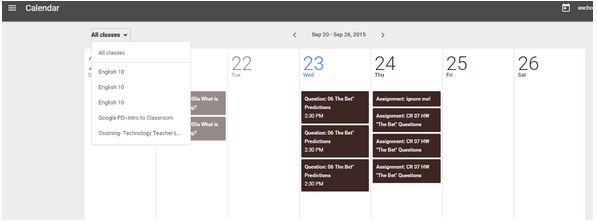
3. Create a new calendar for each class by creating a new assignment.
The new assignment will automatically create the calendar, adding all of your assignments to it.
I named an assignment “Ignore Me--testing something cool!” just to see if it worked. When you return to About for the class, you will now see Open in Google Calendar.
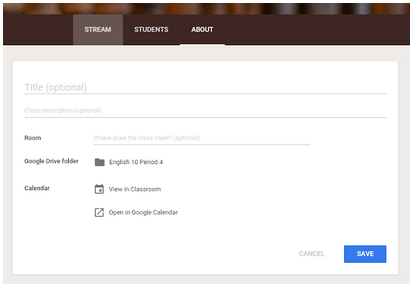
4. View from Google Calendar.
Your new calendar has been created with a name that matches your Classroom class and section name. The assignments towards the top were listed without a specific time due so they are added as all day, whereas the assignment on Wednesday 9/23 has a 2:30 pm due date, as indicated on the calendar and in Classroom.

5. Share as Desired.
Click the dropdown next to your calendars to adjust the sharing settings and notifications. Now you can make the calendar public, embed on a Google site, or share with anyone.
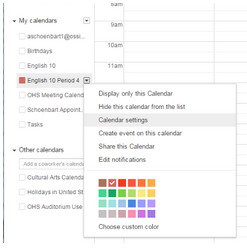
BONUS TIP:
Have students add your class calendar to their accounts, phones, or devices.
In Calendar Sharing Settings, find the Calendar Address and click HTML. Then follow the link that opens to the public calendar.
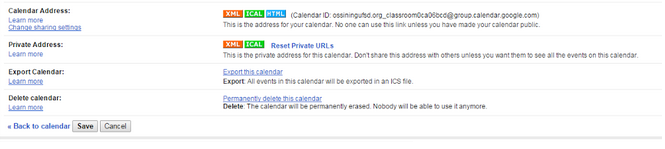
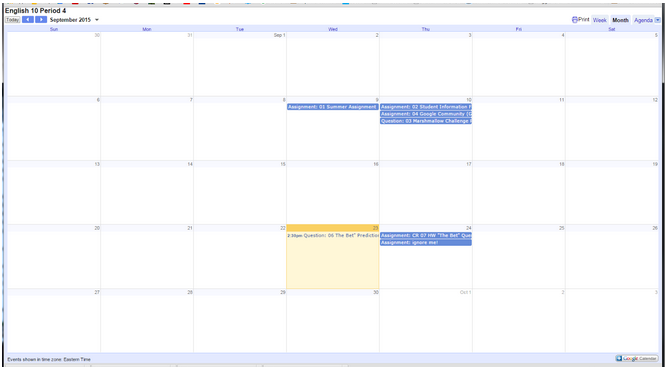
Notice the +Google Calendar button at the bottom right corner?

Whenever anyone clicks it, it will add the calendar under Other Calendars on their account, too. They can set up notifications to be alerted through text or e-mail for new updates and changes.
Conclusions
Google has given us another great tool to stay connected and help promote transparency and communication in our classrooms. I like that Google Classroom is a closed ecosystem between students and teachers, but the calendar integration is a huge step forward in opening our virtual doors and giving all stakeholders another tool to promote accountability and student success.
cross posted at www.aschoenbart.com
Adam Schoenbart is a high school English teacher, Google Education Trainer, and EdD candidate in Educational Leadership. He teaches grades 10-12 in a 1:1 Chromebook classroom at Ossining High School in Westchester County, NY and received the 2014 LHRIC Teacher Pioneer Award for innovative uses of technology that change teaching and learning. Read more at The SchoenBlog and connect on Twitter @MrSchoenbart.