Google Adds New Classroom Features. Use Them Responsibly.
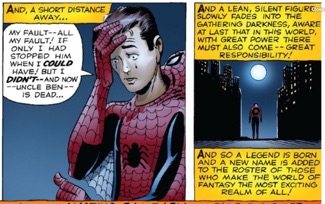
“With great power comes great responsibility.”
All the MCU fans out there know that this phrase was first used in the 1962 Amazing Fantasy #15 issue and then later by Uncle Ben in the 2002 Spiderman movie.
But history nerds know that different versions of the phrase have been around for much longer. Winston Churchill. Teddy Roosevelt. And this guy – Henry W. Haynes from the public library of Boston in 1879:
The possession of great powers and capacity for good implies equally great responsibilities in their employment. Where so much has been given much is required.
So.
Yes. Google has added some new features to Classroom. And yes. There may be a need for them. But . . . we need to use these new features responsibly. Yes. These features will make life easier for teachers. But here’s the problem.
Like any edtech tool or feature, these new Classroom additions can be abused, focusing not on historical thinking skills but low level learning. Focusing on teacher centered, standardized learning rather than student centered, authentic learning.
Tools and ideas to transform education. Sign up below.
Especially the one feature that has most caught the attention of teachers.
Locked quizzes.
Soon you’ll be able to keep your students focused by creating locked quizzes using Google Forms while in Classroom. Meaning once started in the Form, kids will not be able to leave the tab or open other windows. (Right now, this new lock mode only applies to “managed” Chromebooks that your school has full control over.)
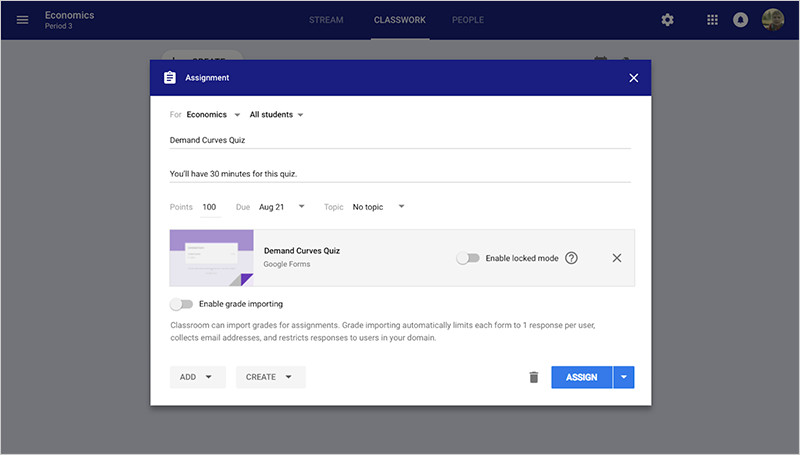
Yeah, I get it. It’s fairly easy for kids to “cheat” while asking them to complete online Google Forms and other types of digital assessments. Kids open another tab or browser. Do a quick Google search. Find the answer. Check the box. Copy and paste. Ace the quiz. And tick you off in the process.
[7 Free Edtech Things. Cause Free Edtech Things are Always a Good Thing]
So Google finding a way to lock down a Google Form quiz delivered in a Google Classroom course seems super handy. And it is.
But think about it for just a minute or two.
What kinds of questions are most used in a Google Form assessment? Yup. Multiple choice. True or false. Fill in the blank. Basic low level kinds of questions.
So if all we’re doing with the new and improved locked quiz feature is to make it easier for us to create and assess a low level test of multiple choice questions, well then . . . what’s the point? If all we’re doing is creating learning and assessment opportunities that are not high level and authentic, then maybe we’re all in the wrong business.
Marco Torres once asked a room full of social studies teachers to describe their curriculum and instruction. After hearing long lists of dates and places and people and events, he came back with another question:
If I can Google everything you just said, what value are you adding to the learning that takes place in your classroom?
At the 2013 ISTE conference, Will Richardson asked a similar question:
If we’re asking questions kids can answer on their phones, why are we asking the questions?
So . . . take full advantage of the new locked Google Forms option that’s rolling out thus summer. But be careful how you use it. What can that look like?
Easy answer?
Yes. Use it to measure basic understanding of content knowledge. It’s up to you to decide whether to actually record that data as a grade. My suggestion? Don’t. Use it for formative assessments, not summative. Low level questions mean low level impact on actual grades. So use the Form as a way to help kids see gaps in their knowledge base not as a way to add data points to your grade book.
Harder answer?
Think about SAMR and historical thinking opportunities. I’m guessing you know about SAMR – using edtech tools as Substitution, Augmentation, Modification, and Redefinition. I love Sylvia Duckworth‘s version:
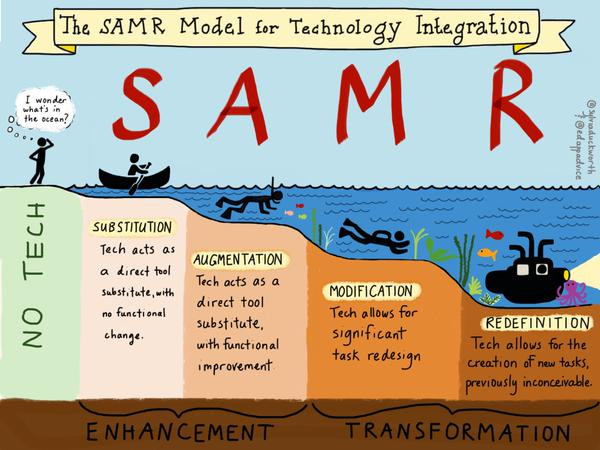
Using a locked Google Form to measure foundational content knowledge is simply substituting an online Form for a paper and pencil MC test. Move along the SAMR continuum – use the Google Form to modify and redefine how kids use and share information. Make it more interactive. More authentic. More student driven.
So try some of these ideas:
- Primary Sources evaluation / Argumentative writing
Create a Form with primary sources embedded. Ask kids to use their historical thinking skills to evaluate the sources and create an argument using evidence found in the sources. Your documents can be typical kinds of things such as diaries and speeches. But don’t be afraid to have kids look at - Media Based Questions
I love the idea of embedding multimedia such as photos and videos into a Google Form. Not sure what MBQ is? This older post can help. - Writing prompts
Create less complicated prompts in your Form. It could be an exit card. A response to a class conversation or. It could even be a response based on small group discussions. - Text-Based Interactive Fiction / Non-Fiction
Using Google Forms, you and your kids can create simple versions of interactive fiction / non-fiction without any coding skills at all. Check out a quick Gettysburg example and one on the Oregon Trail. Then head over to a tutorial for creating your own. - Explorable Explanations
Bret Victor calls Explorable Explanations an umbrella project for ideas that enable and encourage truly active reading. His goal is to change people’s relationship with text. People currently think of text as information to be consumed. Bret wants text to be used as an environment to think in.
You’re getting the point. Don’t let the ease of use with a locked Google Form move you away from doing what’s best for kids. Great power = great responsibility.
And if you’re curious, there are a few other new additions to Google Classroom. These are a lot harder to screw up:
- Create and reuse assignments and questions in one location. Organize the assignments and questions by grouping them into modules and units. Teachers can plan their curriculum for the semester by reordering work to match their class sequence.
- Google introduced a new collapsed view of classwork items so teachers and students can see more content on a page. This will help the Stream become the conversational hub of Classroom between students and teachers.
- View all teachers, students, and guardians on the new People page. Teachers can view, add, and remove students, co-teachers, and guardians in one handy place.
- Control general Classroom settings in one place. Teachers can edit the class description, change the course code, manage Guardian summaries, and set the class location. They can also control how students post and comment on the Stream page.
cross posted at glennwiebe.org
Glenn Wiebe is an education and technology consultant with 15 years' experience teaching history and social studies. He is a curriculum consultant for ESSDACK, an educational service center in Hutchinson, Kansas, blogs frequently at History Tech and maintains Social Studies Central, a repository of resources targeted at K-12 educators. Visit
glennwiebe.org to learn more about his speaking and presentation on education technology, innovative instruction and social studies.
