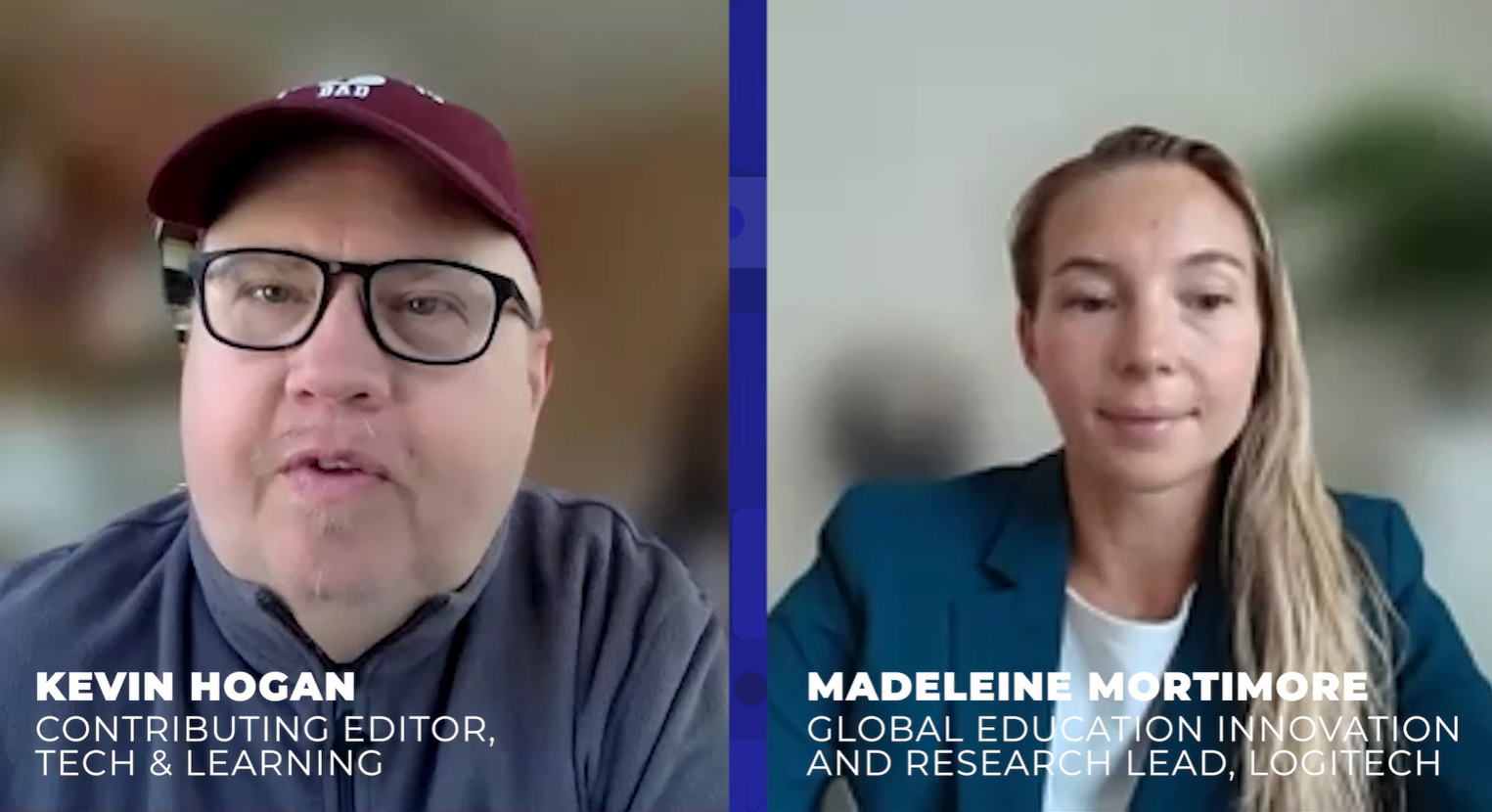Making Learning Transparent - Finding, Making, and Using Transparent Images for Learning
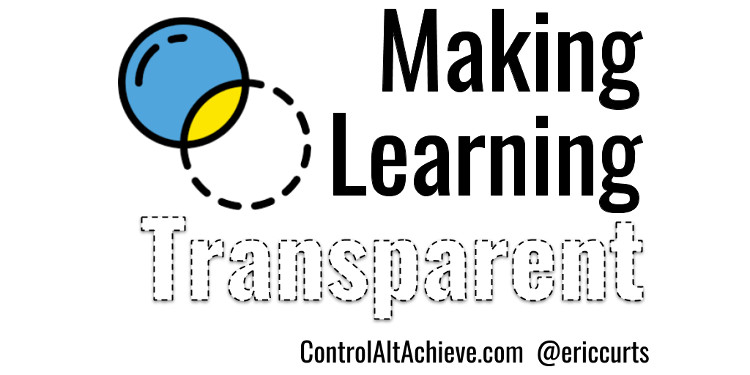
As educators and students we use images all of the time in the projects we create. Most of the time any picture will do, but sometimes we're looking for an image with a special quality… transparency.
A transparent image is a picture where some part of the image is see-through, like the image has been cut out. This is useful because transparent images look much better when combined with other images, allowing you see the background or other items behind the picture.
1) Finding transparent images with Google image search
One way to find transparent images if you use the advanced features in the Google image search. Here's how
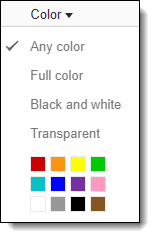
- Go to Google image search as usual at https://images.google.com
- Type in your search term and run your search as normal.
- After you get your results, click on "Tools" in the top menu to see the advanced search options.
- In the "Color" drop down menu choose the option for "Transparent".
- The results you get now will be images that have a transparent portion.
- Click on any image to view it with its transparency, which will display as a checkerboard pattern.
- You can download the picture by right clicking on the image and choosing "Save image as"
- Or you can copy the link to the picture by right clicking on the image and choosing "Copy image address".
- Or you can simply drag and drop the image into another program such as Google Docs, Slides, or Drawings.
Note: As always be sure that you have permission to use the image and that you cite it properly.
2) Find transparent images on the "No Backs" website
Another great source to search for and find transparent images is the "No Backs" website. This is a website dedicated to collecting and organizing totally free images that have transparent backgrounds. Here's how to use the site:
Tools and ideas to transform education. Sign up below.
- You can access the website at http://nobacks.com
- Once there you can run a search for the image you want.
- Or you can browse through the categories such as Animals, Food, Nature, Objects, People, and more.
- When you find an image you want, you can download it, copy its address, or drag and drop it just like explained in the section above.
[18 Free Image Sites and Tools for Schools]
3) Create your own transparent images with Google Drawings
Instead of searching for images, you can create your own transparent pictures. One way to do this is with Google drawings.
- Make a new Google Drawing by going to Google Drive, clicking the "New" button, clicking "More", and then finally choosing "Google Drawings".
- When the drawing opens up you will notice the background has a checkerboard pattern. This means that it is transparent.
- You can now insert anything you want onto the canvas through the "Insert" menu.
- This can include other images, shapes, text boxes, word art, lines and arrows, and more.
- Note: For more detailed directions see my help guide "Using Google Drawings".
When done you can download the image.
- Click "File", then "Download as", then choose "PNG image".
- The PNG image format support transparency, so everything with the checkerboard pattern in the drawing will be saved as transparent.
- Note: JPG images do not support transparency,
- Go to the Lunapic website at https://www167.lunapic.com/editor/
- Click "Upload" in the toolbar.
- Next click "Choose File" to upload your original photo.
- When your image loads, click "Edit" in the top menu bar, and then choose "Magic Wand" from the drop down menu.
- Now click anywhere in the background of the photo and Lunapic will select a portion of the background based on the color.
- Next click the "Cutout" button to remove the selected area of the background and replace it with transparency.
- If some areas of the background are still left, click "Crop Another Area" and repeat the process as many times as needed to remove all of the background.
- Note: If too much or two little gets removed you can undo the operation and then make an adjustment to the "Threshold" setting.
When done you can click "Save" below the image to save your edited picture with its transparent background.(Image credit: PictureYouth)
Uses for transparent images in learning
Because transparent images don't have a background they can be used to make products that look cleaner and more professional. For example, they could be used in Google slides for a regular presentation, stop motion animation, eBooks, comic strips, and more. Or they can be used in Google drawing for posters, interactive images, graphic organizers, and more. They could even be used in Google Sites on student web pages.

One specific fun activity you can do with transparent images is creating compilation pictures. This is where you take a background image to serve as a setting and then insert a new image on top of it to make it look like it is all one image.
For example, a student could put a picture of themselves into an event from history, a location in a foreign country, the setting of a book, or even a famous work of art.

For historical photos, you can adjust the colors of your image in Google Drawings to make it match better. Simply click on your transparent image, then click "Format options" in the toolbar. You can now "Recolor" the image, as well as adjust the "Brightness" and "Contrast."
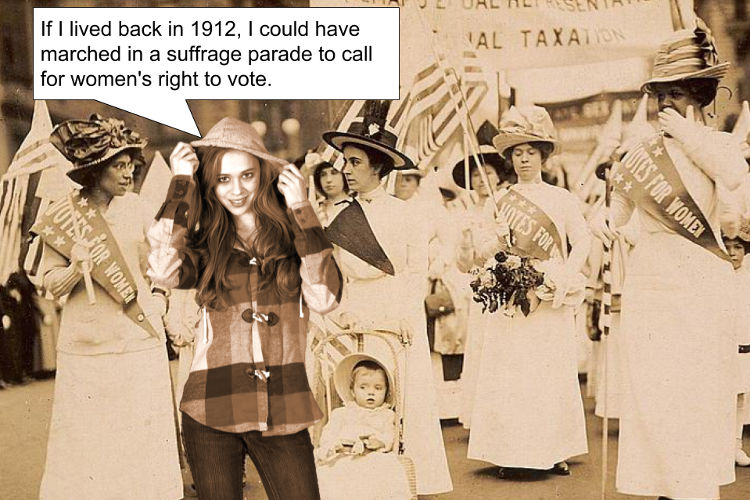
Conclusion
There are many sources for finding images with transparency, as well as lots of ways to create your own. These images can be used to make presentations, graphics, and websites look better and more professional. They can also be incorporated into a wide range of creative projects using Google Slides and Drawings.If you have other ideas for how to use transparent images, or have examples of students creations you would like to share, please do so in the comments below.
cross posted at www.controlaltachieve.com
Eric Curts is an education trainer and consultant with over 20 years' experience throughout the U.S. He is an authorized Google Education Trainer and a Google Certified Innovator. Read his blog at www.controlaltachieve.com and follow him on Google+ and @ericcurts on Twitter.