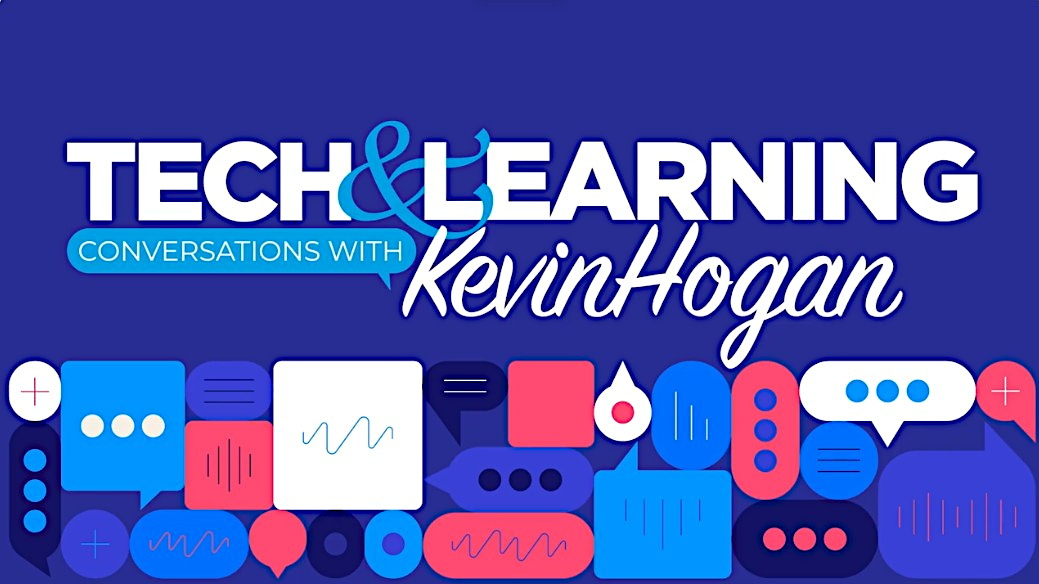What Is Canva And How Does It Work?
Canva teaches students digital design and art project building and execution, with a professional finish
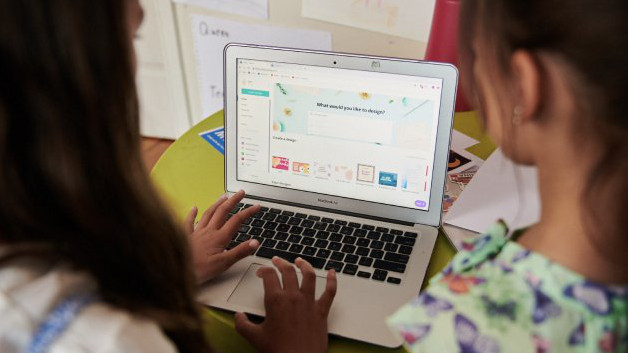
This article was updated in May 2024
Canva is one of the best examples of a digital design platform that straddles the line between a professional tool and an easy-to-use learning system.
As such, it is a great way to begin teaching students how to use design tools, including the potential of using this very tool at work in the future. Canva is ideal for art and design, and also can be used in projects for technology, geography, history, English, and more. Crucially, students can learn to use this tool while also learning a specific subject.
Teachers can create posters for class or build images, charts, and more, all from this tool, which is crammed with helpful guidance and templates from which to work.
The addition of AI into this platform makes it more powerful and useful than ever -- as well as qualifying it as a genuinely great way to teach how to use AI generatively.
What is Canva?
Canva is a graphic design tool that works to simplify the process of digital design. As such, an account can easily be created and everything works either via a web browser or on the iOS or Android apps.
Canva allows for image editing and project-based learning using a simple drag-and-drop interface that works well even for younger students. From brainstorming as a group working collaboratively to individual project creation, it has lots of potential uses in the classroom.
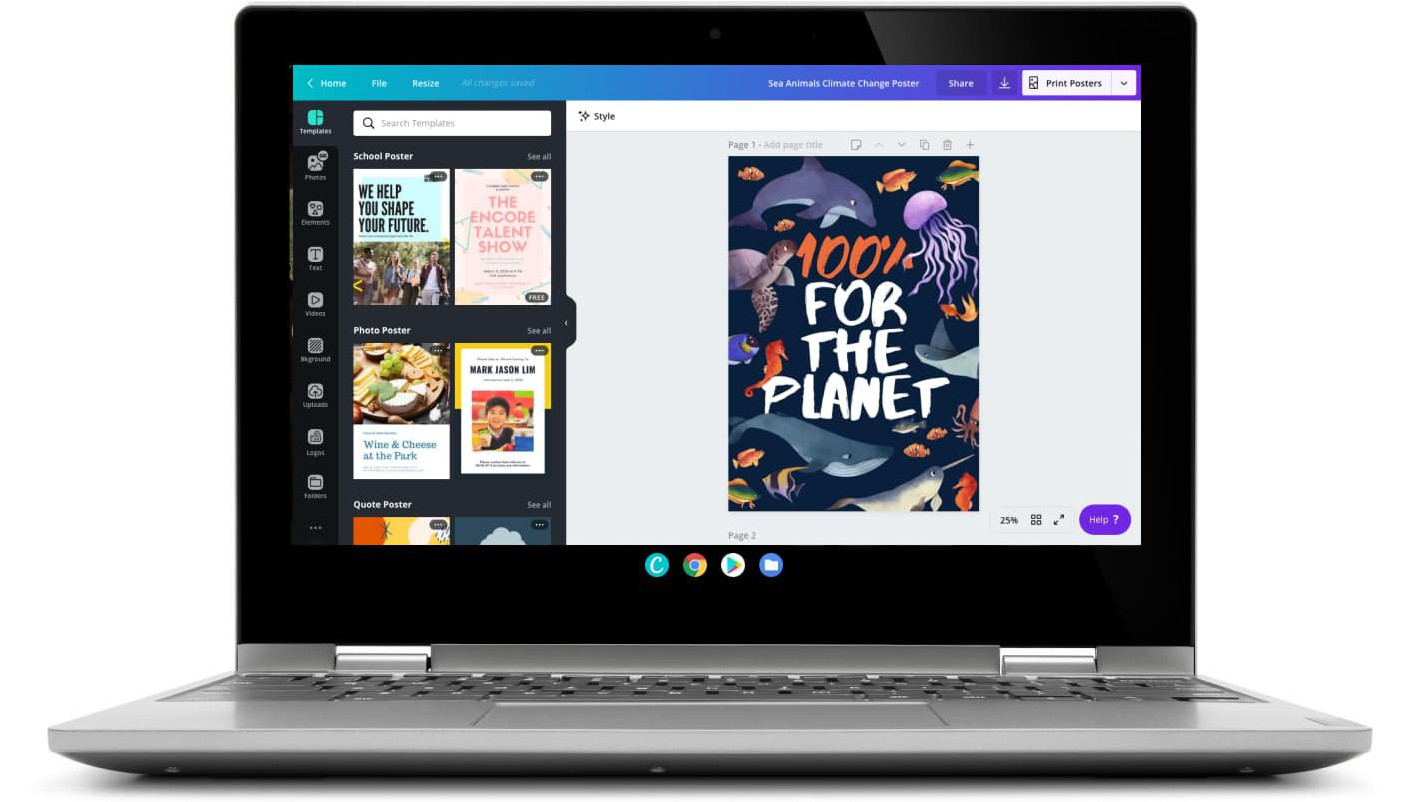
Canva is optimized for Chromebooks so even the most intensive image-based projects can be handled on most machines, with smooth interaction.
Tools and ideas to transform education. Sign up below.
With more than 250,000 template available, starting and progressing through a topic is very easy, even for those new to the platform. Stock photos, videos, and graphics are also available, with hundreds of thousands of choices from which to pick. All those numbers go even higher if you pay, but more on that below.
What's New in Canva?
Canva has been adding AI tools since these became more widely available and now has integrated three powerful AI systems. To generate images or videos, using text descriptions alone, there is Magic Media, Dall-E by OpenAI, and Imagen by Google Cloud.
Crucially, this setup also allows for editing and enhancing of images generated -- something not commonly available without coding knowledge and certain tools. All that should mean students and teachers can generate totally original imagery that's perfectly suited for whatever they're doing.
Canva recently also added a few other new features such as being able to sort whiteboard stickies, offering more than 100 languages in its Translate feature, providing new ways to visualize data, and allowing a Canva Doc to be published as a website.
How does Canva work?
Canva is easy to sign up for, using either an email, Google account, or Facebook login. Once an account is created, for free, you can pick if you're using it as a teacher, student, or anything else. This will tailor the experience to your needs, making it simpler to search.
Teaching how to use Canva can be the focus of a lesson that aims to broaden the digital skills available to students. But since this is so easy to use, it will likely take very little time. Letting the students play with the options is how the deeper learning and creativity can flourish.
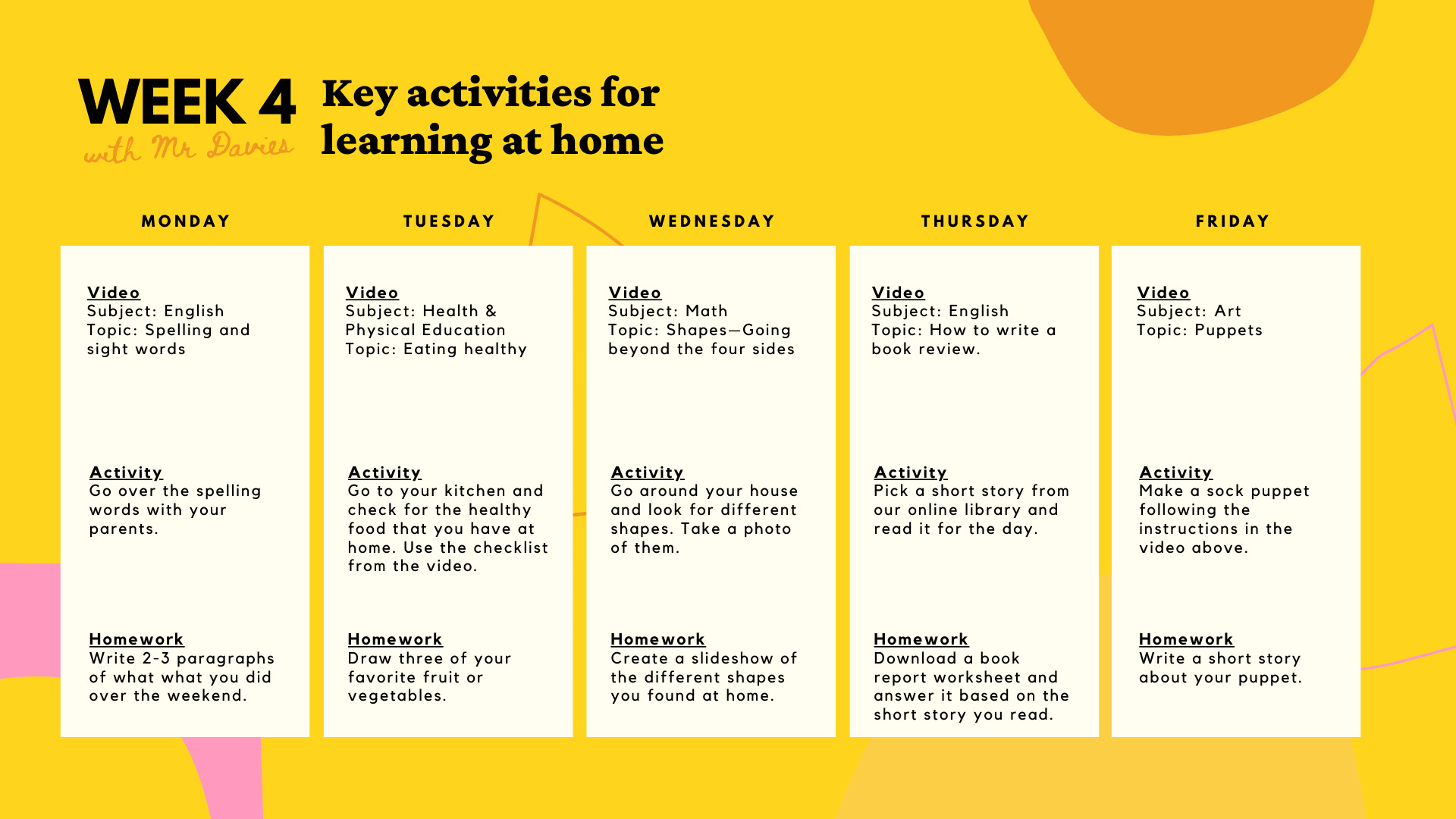
Canva offers plenty of virtual templates so students can work with a design and add in their own changes. This allows them to focus on the topic at hand without wasting time or energy on getting started with the tool itself.
Making a poster, for example, will start by offering templates down the left, then the main image on the right that you can customize. Clicking into this will make a toolbar appear with options to edit – this reacting as you work keeps things minimal and clear throughout.
You can upload your own images and videos, which is ideal when working on a smartphone using the app version. Once completed, you can download the file, share it via lots of social media optimized options, or send to a professional print service to have it printed.
This sample Canva lesson plan is designed to implement the tool into instruction.
What are the best Canva features?
Canva is crammed full of features but many are education-specific. Before getting into that, it's worth noting that Canva auto-saves. This is a great feature both for teachers and students as it means never worrying about losing work – something Google's ecosystem of tools has got many people used to.
While the templates are fantastic to make any presentation, poster, or image have more impact, there are powerful sub-tools. The graph templates, for example, are a great way to help in math and science classes – allowing for specific results to be displayed in a clear visual and engaging way.
Canva for Education is a powerful feature of this tool as it allows teachers to setup a virtual classroom, invite students, and have them collaborate on a project. This could be used in the classroom or remotely, with the aid of a video chat tool as well. In fact, you can link Zoom and then present screen to share the slides with the class as you go.
Comment additions are helpful with @ options, allowing alerts to be sent to the teacher. This lets students enquire about their work as they go, so they can feel confident they're going the right way. A nice tool that's especially helpful in this creative space in which students are given a lot of freedom and can sometimes feel a little lost, especially when working remotely.
Canva helpfully offers free online courses to help learn. The Canva for the Classroom course is a great resource to help teachers learn the best ways to work with the tool.
How much does Canva cost?
Canva is free to use both personally and in a classroom. While that does offer a whole host of tools and features, there are more that can be accessed with a paid for Canva Pro or Enterprise account.
Canva Free gets you more than 250,000 templates, more than 100 design types, hundreds of thousands of photos and graphics, collaboration, and 5GB of cloud storage.
Canva Pro is charged at $119.99 per year, which offers all the free features but has brand kit upload options, one-click Magic Resize for images, more than 420,000 templates, 75 million images, videos and graphics, design saving for team use, 100GB of cloud storage, and social media scheduling for seven platforms.
Canva Enterprise is $30 per person per month and offers all that Pro has plus more brand-focused tools that likely aren't useful in teaching. Want to know more? Check out the break-down here.
Canva best tips and tricks
Plan lessons
Use Canva to visually lay out the lesson for yourself as a teacher but also to share with students so they know what to expect and can plan accordingly.
Build student profiles
Have students create learning portfolios so they can see how they're progressing throughout the year -- this can also be a valuable revision and review tool.
Collaborate
With up to 10 members in a project, have groups of students work together, in class and digitally from home, to create a finished body of work.
Chart graphics
Ideal for math and science, Canva can be used to display data in rich charts and graphs to make presenting experiments, and more, visually engaging.
To share your feedback and ideas on this article, consider joining our Tech & Learning online community.
Luke Edwards is a freelance writer and editor with more than two decades of experience covering tech, science, and health. He writes for many publications covering health tech, software and apps, digital teaching tools, VPNs, TV, audio, smart home, antivirus, broadband, smartphones, cars and much more.