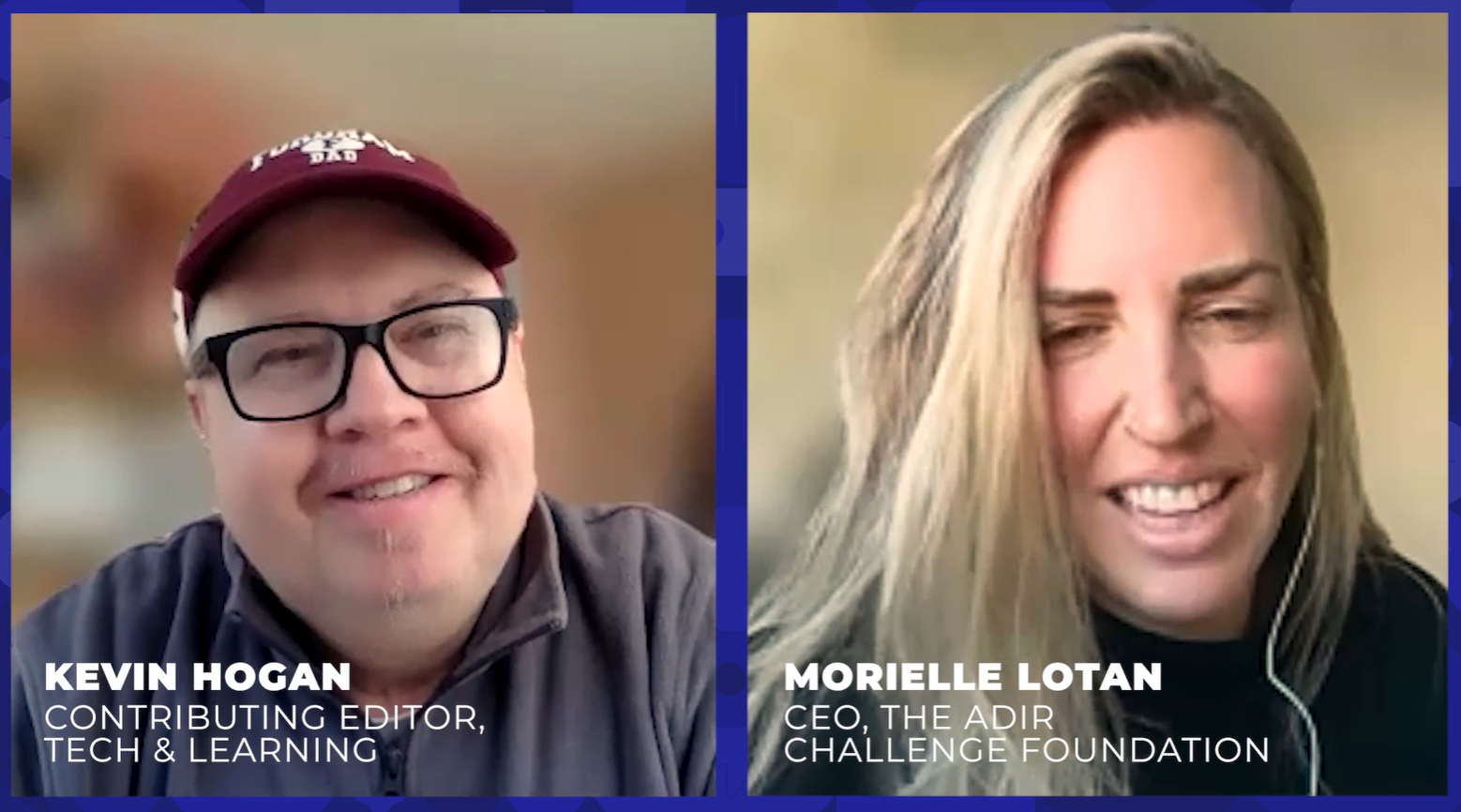Collaborative Writing
from Educators' eZine
According to Wikipedia, the term collaborative writing refers to projects where written works are created by multiple people together (collaboratively) rather than individually. Some projects are overseen by an editor or editorial team, but many grow without any top-down oversight (Wikipedia, 2007). As educators, we are emerged into a world where collaboration is a way of the classroom. We are in a world where mobile technology and text messaging has become the norm for the average teenager and though plenty of adults grumble about e-mail and instant-messaging (IM); the text messages that send teens thumbs dancing across cell phone keypads have experts insisting that teenage composition is as strong as ever (McCarroll, 2005). The explosion of writing, in its hasty forms, has actually created a generation more skillful with the written word. How can teachers can utilize this skill and learn the skill themselves? The following is a list of tools to try in the classroom to get student to use online Web 2.0 tools to collaborate, express and write.
What is Out There?
Document Collaboration
Web-based collaborative writing tools provide flexibility and usefulness in learning groups and educational settings. They offer a simple means to generate text exercises, research reports and writing assignments in a collaborative mode. Collaborative writing tools can vary a and can range from the simplicity of wiki system to more advanced systems (Good, 2007). Many web-based collaboration writing tools have the similar features. Features can include the typical formatting and editing facilities of a standard word processor with the addition of live chat, live markup and annotation, co-editing, and version tracking. Web-based collaborative writing tools can be used by teacher to provide feedback on student assignments, to make suggestions and comments on a projects and highlighting required changes to a member of the project.
Google Docs
Google Doc, formerly Writely, is probably the most popular of documentation collaboration tools. Google Docs allows a user to create basic documents for collaboration. Students can work on outlining concepts by adding bullet lists, images, figures and change font to emphasize concept points.
Tools and ideas to transform education. Sign up below.
Access
To begin using Google Doc, a student or teacher will need to have an email account and sign up with Google. Once a student logs in he or she can begin to use Google Docs. Simply log into docs.google.com and click on the Get started button to create a user account.
The Basics
Google Docs & Spreadsheets is similar in format to Microsoft Word 97-2003 and Microsoft Excel 97-2003. There is a basic toolbar containing the standard tools for editing documents: undo, redo, cut, copy and paste. The toolbar also contains the basic styles and alignments: bold, italic, underline, left alignment, center alignment, and right alignment. Figure 1 illustrates the layout of a basic Google Doc screen.
[Google Docs 1-1]Figure 1. Screen Shot Using Google Documents
To begin have students click on "New Document" or "New Spreadsheet". Note that students can upload files already created by clicking on the "Upload" link. Figure 2 illustrates the "Upload" link for a student to add documents from his or her computer.
[Google Docs 2-2]Figure 2. Screenshot of adding a new document or new spreadsheet
Students can click on the tabs within Google Docs to insert image, links, comments, tables, a bookmark, a separator, and special characters, make edits, and check on the number of revisions to a document. Figure 3 illustrates the tabs within Google Docs. One of the most important features to remember in any document a student creates is to save the document.
[Google Docs 3-3]Figure 3. Screenshot of the tabs within Google Docs
It is important to note that the first time students save a document that they know what formats are available. Google Docs allows work to be saved in the following formats: HTML, RTF, Word, OpenOffice, PDF, and Text.
[Google Docs 5-5]Figure 5. The File Tab with Save as options
Learning Features
Google Docs can be used from Web browser and there is no need to install any software to a student's or teachers desktop. Students can access their work from anywhere which makes it easier to work on their. Finally the best feature is that Google Docs is a free service.
Zoho Writer
Zoho Writer is an online word processor that allows a student or teacher to write, share, and collaborate on projects. What makes Zoho a collaboration tool to use in the classroom? Some of the basic features to the program are: the ability to post documents to a blog, export and import documents in a variety of file formats. Format such as Word (DOC), SXW, Portable Document File (PDF), ODT, Rich Text File (RTF), TXT and HTML; access, edit, and share (by email address) documents online from anywhere with whomever you choose and lock documents while working in shared mode.
Access
To access Zoho's many tools, simply key in the following URL into your address bar of your web browser: writer.zoho.com and Sign Up as aNew User. Signing up with Zoho is free.
The Basics
Zoho Screen Shot 1-6Figure 6. Screen Shot Using ZohoWriter Documents
Learning Features
Zoho has a number of other products that a student and teacher can explore and use to collaborate. If curiosity strikes try Zoho Sheet-sheet.zoho.com, Zoho Chat-chat.zoho.com, Zoho Show-show.zoho.com, Zoho Wiki-wiki.zoho.com and Zoho Planner-planner.zoho.com. Finally, another great feature of Zoho is the template library. This feature can help teachers with classroom management as it has temples for quizzes, newsletters, resumes, and more.
WriteBoard
Writeboard is a collaborative writing tool that students can use to use as a way of working together and providing evidence of their collaborative writing process. The tool provides students with a place to "write without fear of losing or overwriting a good idea" (Fried, 2007)
Access
Simply log into www.writeboard.com and key in the title of the name of the writeboard, assign a password and an e-mail address.
The Basics
Students begin by creating a name for their Writeboard, then assign a password and add their email address. Be sure to have students click on the "I agree to the terms" and click on "Create the Writeboard". Figure 9 illustrates the first steps of creating a Writeboard. One of the disadvantages of using Writeboard is that student do not get a "What You See Is What You Get (WYSIWYG) editor for formatting. It does not contain any toolbars like Google Docs and Zoho. Instead, Writeboard provides a simple text area that allows a student to simple text formatting by their set formatting codes. For example, _this text_ would be italic because of the under-dashes before and after the text. Figure 10 shows the basic layout for a student to compose his or her work for collaboration. You will find it easy and fairly intuitive to use.
Writeboard Screen Shot 1-9Figure 9. Screen Shot for Creating a Writeboard Document
Writeboard 2-10Figure 10. Screen Shot for Writeboard Document
ThinkFree Online
The final writing collaboration tool is ThinkFree. The Web 2.0 tool uses both asynchronous javascript and XML or better known as AJAX and Java technology. In short ThinkFree is Office without the Microsoft. It is a collection of free online applications that support and contain most features found in Word, PowerPoint, and Excel. ThinkFree provides a user with up to 1GB of online storage and more importantly they offer online collaboration so students and teachers can edit files at anytime on his or her own computer.
Access
The first step to using ThinkFree Online is to log in to the site at www.thinkfree.com and click on the Sign Up button to create an account. Figure 11 illustrates the button for access a ThinkFree Online account.
ThinkFree 1-11Basics of signing up for an account
The Basics
ThinkFree has three major components. The blue icon is for ThinkFree Write, the green icon is for ThinkFree Calc, and the orange is for ThinkFree Show. Figure 12 illustrates the basic component toolbar. Once a student click on the Thinkfree Write icon, the application requests a file name and the option to use a Quick Edit or Power Edit mode, Figure 13 displays a screen shot of the spreadsheet option offered by ThinkFree. After a student or a group of students have finished a collaborative writing assignment, it is important for them to save the document. In addition to saving files in a number of formats, student can also upload document from variety file formats such as MS Office. So if a student does not have access to the Internet they can use MS Word to edit. Figure 14 illustrates the upload option in ThinkFree.
ThinkFree 2-12Quick Edit
ThinkFree 3-13Saving
ThinkFree 4-14Upload
Learning Features
The developers of ThinkFree Online indicate that it will be free as it is supported by banner ads, contextual ads based on what's in your document (similar to Google's Gmail ad strategy), and search ads. ThinkFree developers also hope to entice users into upgrading to premium services like additional storage and ad-free operation for a fee. Finally, ThinkFree offers a section titled "Are you curious how others make use of ThinkFree online?". This section provides examples of how other teachers are using ThinkFree in the classroom.
Conclusion
In short, online, web-based collaborative writing tools such as GoogleDoc, Writeboard, ZohoWriter, and ThinkFree offer flexibility and usefulness in an educational setting by providing an easy way for students to generate text for reports and other writing assignments.
Summary
Collaborative Writing Tools: Comparison Summary Table
File Types Support
Text
Text, Images
Text
Text, Images
Software/Web-Based
Web-Based
Web-Based
Web-Based
Web-Based (Java)
Public/Private
Public/Private
Public/Private
Private
Public/Private
Text Chat
Unknown
Unknown
No
Unknown
Revisions
Unknown
Unknown
No
Yes
RSS
Yes
Yes
No
Unknown
Email Updates
Yes
Yes
No
Unknown
Real Time
No
No
No
No
Comments
Yes
Yes
No
Yes
Spell Check
No
Yes
No
Yes
Export/File Formats
DOC and XLS
DOC,PDF, HTML
and RTF
TXT
DOC, DOCX,PDF, HTML
XML and TXT
Price
Free
Free
Free
Free
References
Fried, J (2007). Collaborative writing software online with Writeboard. Write, share, revise, compare. Retrieved January 1, 2008 from Writeboard Web site: http://www.writeboard.com/
Good, R (2007, March 1). Collaborative Writing Tools And Technology: A Mini-Guide . Retrieved September 16, 2007, from Kolabora Web site.
McCarroll, Christina (2005, March 11). Teens ready to prove text-messaging skills can score SAT points. The Christian Science Monitor , Retrieved May, 2007.
Wikipedia (2007, June). Collaborative writing. Retrieved July 7, 2007, from Wikipedia Web site.
Citations created using Citation Machine
Julia K. VanderMolen can be reached at julia.vandermolen@davenport.edu