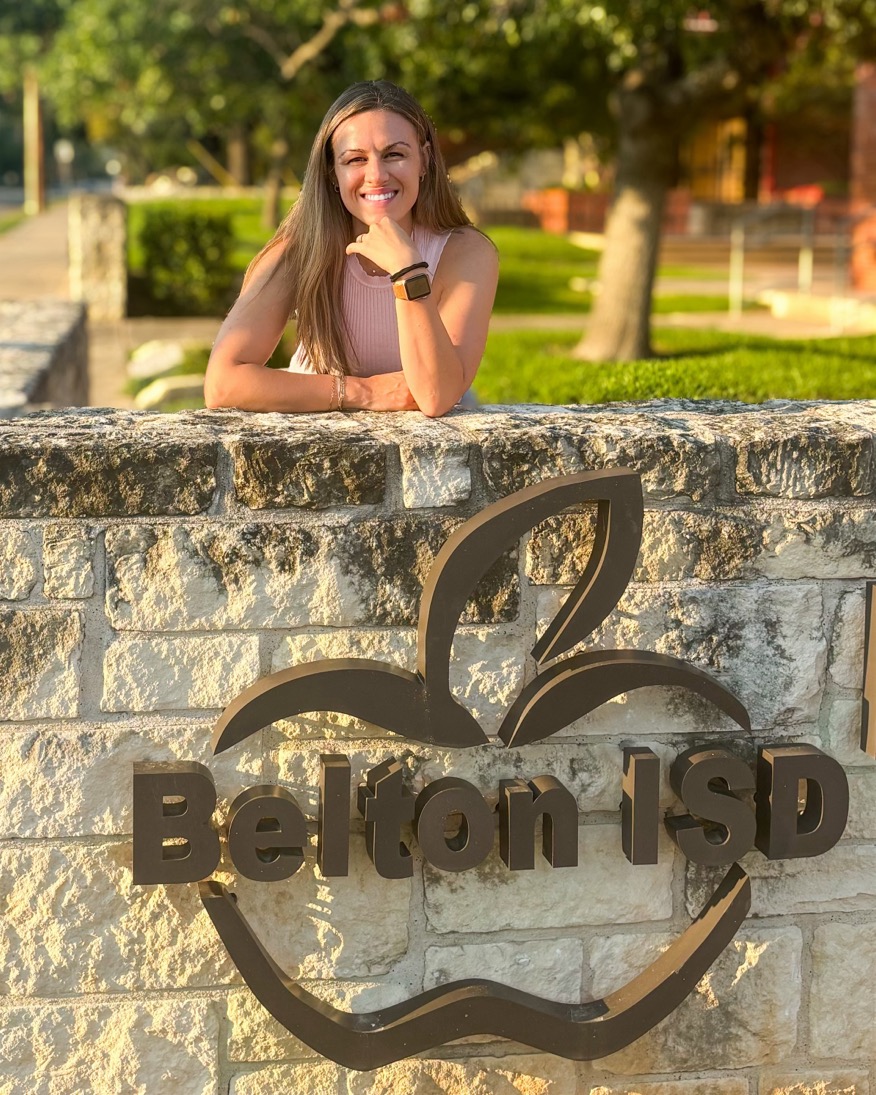Making Book Trailers with Photo Story 3
from Educators' eZine
Here's a handy tutorial for using Microsoft's free Photo Story 3 to create "Book Trailers" – and other projects using photos to tell a story, with.
Photos are a great tool for teaching in the classroom, but with moving pictures, narration and music, they are even better!
Photo Story 3 is a free download from Microsoft that lets you easily create narrated "mini-movies" using photographs. It also has a built in music generator that allows you to put your story to music, copyright free! Think of Ken Burns's many wonderful documentaries. This program will allow anyone with a computer running Windows XP to do something similar.
The program gives students the ability to make their own 'Book Trailers' to help other students get interested in books they have read. Students can scan, draw or take pictures related to the book, import the pictures into Photo Story 3, arrange the pictures, add narration to the pictures, and choose the type of music used when the trailer plays. Photo Story 3 then generates a stand-alone movie based on all of the above.
One of the ways I have used Photo Story 3 is with my "Integrating Technology into the Classroom" course at Dakota State University is by inviting a local fifth-grade class to visit our lab, then helping students build their own book trailer. Over the course of the hour, we help students scan or take digital pictures, import their pictures to Photo Story 3, add narration, motion and music. They take their movies back to show on morning announcements, to their friends, and to their parents.
For example, one student, Brian, made a Photo Story of Sammy the Seal. It shows enough information to get other students interested in the book, but not so much that the ending is given away. Another example is "Zack's Alligator goes to School", a story of the (mis)adventures of a pet alligator named Bridgett.
Tools and ideas to transform education. Sign up below.
Making a Book Trailer is fairly simple. Just follow these steps:
Quick Start Guide
(Best practice – Before you start, create a folder for all your pictures, plus the project file and the movie file. Place the photos in this folder before you do anything else.)
- Start Photo Story 3 and navigate to the "Import and arrange your pictures" screen, as shown. Click on "Import Pictures." Hold shift key for multiple selections. You may want to create an all black .jpg using Paint or similar for intros and credits, but this is not necessary. You can do basic cropping, remove red eye, and remove black borders (not usually recommended) here as well, but any in-depth photo editing is better left to another program, like Adobe Photoshop Elements 5 before you import. Do the editing first, if necessary, and then add the edited pix to the folder. When all of the pictures have been added and sequenced, select "Next". But be sure to "Save Project" first! Remember the name of the file, and where on the hard drive it was saved. I find it helpful to have part of the book name, as well as the student's first name, as part of the filename.
- The next screen, "Add a title to your pictures" allows you to add text and photo effects. I do not recommend the photo effects, but text, carefully chosen and placed, may add to your Book Trailer. Notice you can make the text appear in the right, left, top, bottom or middle of your picture. Remember to click Save Project before clicking Next.
- On this screen, you can add narration and customize motion. I recommend first adding narration, as that usually will dictate how long the photo is displayed. You will need to attach a microphone to your computer for this step. It is also good practice, especially for impatient students, to write and edit the text of the narration, as this will make it sound more professional. After adding narration, preview it. If you do not like what you hear, delete and start over. The "Customize Motion" button allows you to select the motion and duration of your photos. This is a very powerful effect, made famous as the "Ken Burns Effect" for his use of the technique in the Civil War PBS series. You can add transitions here as well, but I do not recommend it for first-time users. For the more experienced, a simple "cross fade" transition may be desirable. Use the rest with caution. Again, SAVE all work before clicking Next.
- The "Add background music" screen allows users to do just that. There are two ways to go. "Select Music" allows one to use existing music either downloaded or "ripped" from a CD and stored on one's computer. "Create Music" allows the user to create original music. I prefer that choice as it avoids issues of copyright. Selecting "Create Music" presents the user with several options from a progression of pull-down menus: Genre, Style, Band, Mood, Tempo, and Intensity. This can take a lot of experimentation, but the default "classical," "Amadeus," "piano," and "sentimental," which frequently works well. Note: After selecting music, be sure to reduce the volume to slightly above "Low", or 1/8th of total volume. This will keep you from drowning out narration with music. Preview your music. If dissatisfied, select "Delete Music" and try again. Save all work and again select "Next."
- The next screen, "Save your story" is slightly different from merely saving as you work. You've now created a finished product, and it is time to make it transportable. The program offers several options, but most of us will choose "Save story for playback on your computer" Browse to the folder you created at the beginning of this project. Select that folder. The movie file will be the same name as your project file. A descriptive filename is better than the default "Photo Story". You will also pick a "Quality Setting." The best is usually set to "Profile for Computers 2 - 640 x 480". Again, Save and select "Next."
- Your movie, with narration, pictures, and music is created! Click "Play Movie," and your Windows Media Player will be launched!
Photo Story 3 can be a great literacy tool to enhance your student's engagement in reading! If you would like to share your students' Book Trailers on the web, please send them to me at the address below.
Editor's Note: Before posting student work online, be sure to have permission and keep their identities private.
Email:Mark Geary