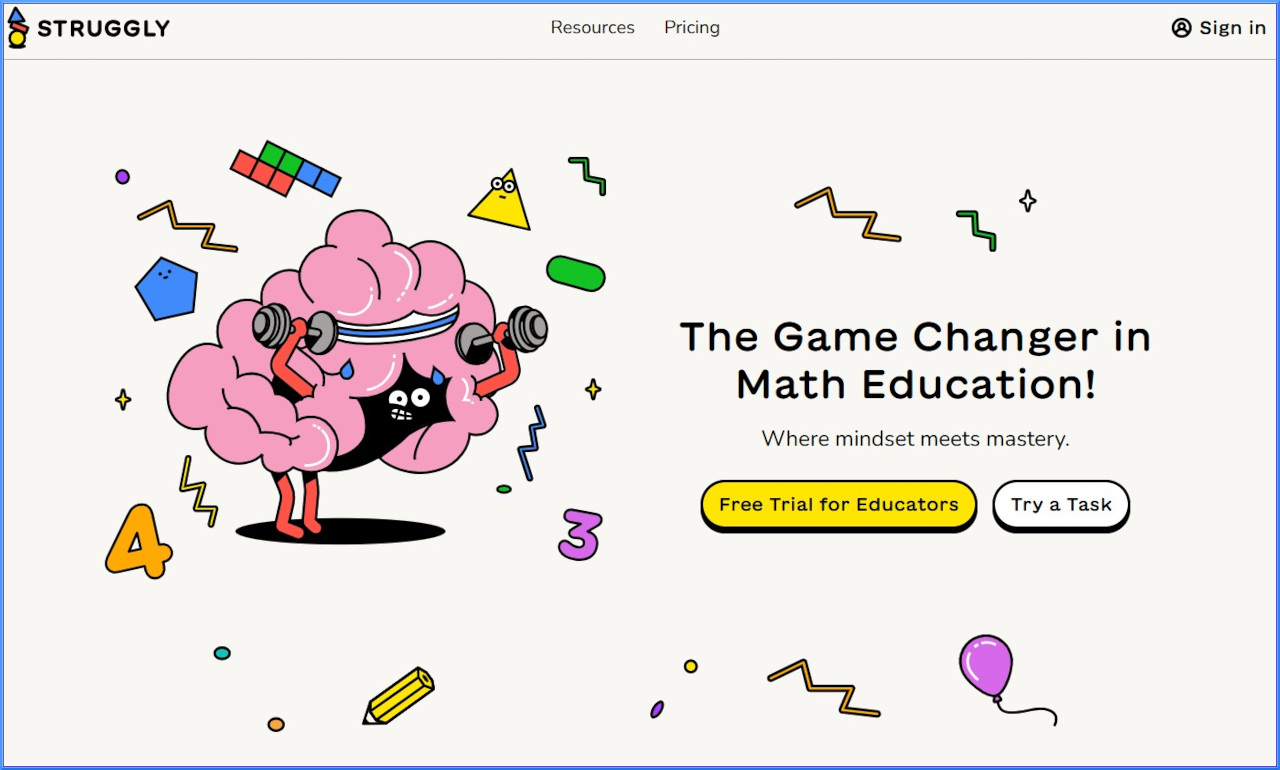Quick and Simple PowerPoint Photo Shows
Question: Is there a quick way to create PowerPoint slideshows without loading the pictures one at a time?
The IT Guy says:
For a long time, I didn't think there was, but I recently discovered a simple way to do this that has saved me a bunch of time! To create your slide show, start a new presentation. Next, go to the Insert menu and select Picture. Under Picture, choose New Photo Album.
In the box that opens up, click on Insert file from File/Disk. Go to the folder with the images you want. You can select multiple files by holding down the CTRL key while clicking on the ones you want, or whole sets by clicking the first image and then holding down the SHIFT key and clicking on the last image. When you have them all selected, click Insert.
You can preview the images by using the up and down arrows on the keyboard to go through the list that is now on the right side of the box. If any of the images are sideways, click the little rotate icons in the lower left corner of the preview to rotate them. Don't worry if they're out of order yet – we'll fix that in a minute.
If you need to add more images, go back to the Insert files from File/Disk button and repeat the process. Otherwise, click Create in the lower right-hand corner.
A whole new PowerPoint slide show will have opened up, with each image on its own slide. All you need to do now is to pick the color of your background (go to Format, select Background, and click the color bar below the preview on the left - make sure to check Apply to all when you're done), put in your slide transitions (go to Slide Show and select Slide Transition), and check the order of the slides (go to the Slide Sorter view to move things around if need be). Then you're ready to go!
Tools and ideas to transform education. Sign up below.
If you want to do more, you certainly can. It's a standard PowerPoint slideshow, so you can add text, music, or any other of your favorite enhancements. And you'll be doing it a lot faster than ever before!
Next Tip: Missing Music