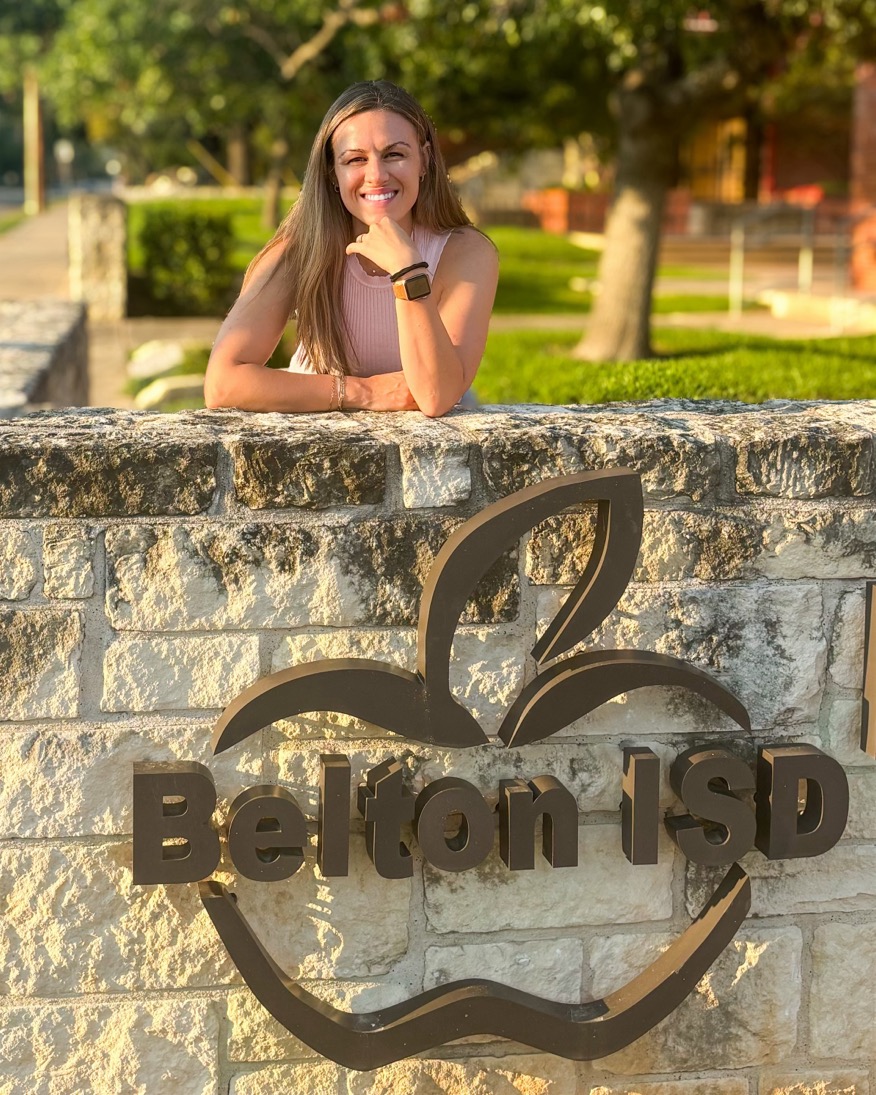Video Dubbing Learning Activities for Students
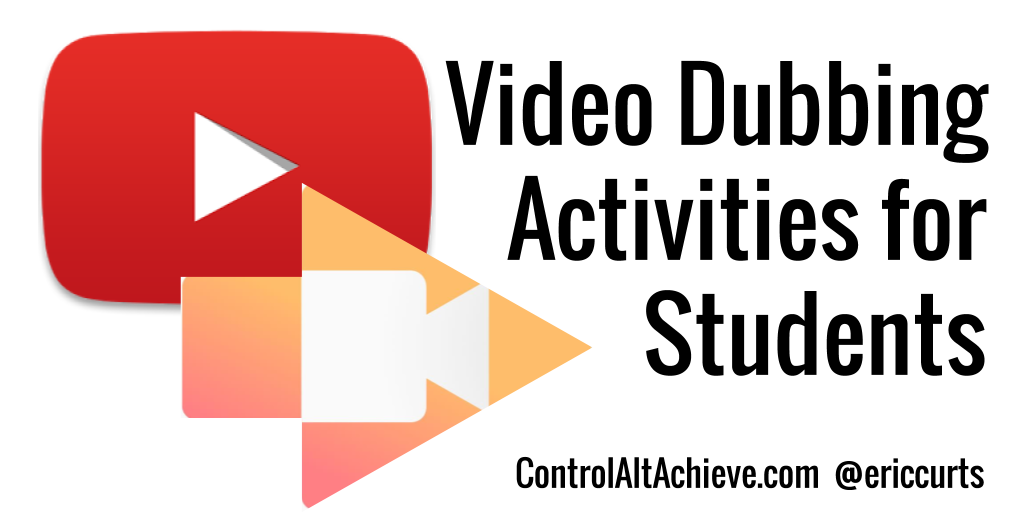
When I was a kid, we used to find creative ways to keep ourselves entertained. One of our favorites was the Dubbing Game. Basically we would turn on the TV, find a good show, and then turn off the volume. Then we would make up new lines for the characters on TV (bonus points for using funny voices). I am sure we thought it was much funnier than it really was.
As an adult, I have seen the same idea done on the show “Whose Line is it Anyway?” where they play the improv game called “Film Dub”. (I am sure they are much funnier than we ever were.)
Although dubbing a video can be a great source of entertainment, it actually can be very educational as well. There are quite a few learning activities for students when they take a video, remove the original audio, and add their own narration.

Uses for Video Dubbing
There are many creative ways video dubbing can be used by your students. Below are just a few ideas:
- Practice translation - Students can take a video in a foreign language and speak the dialog in their own language, or vice versa they can take a video in their native language and speak it in a language they are learning.
- Interpret a story - Students could act out a scene from a movie or show verbatim. This would give them the opportunity to act out the text to express their understanding of the story.
- Reinterpret a story - Or students could rewrite the original dialog in more modern language, or in simpler terms, or just in a new style. Again this would allow them to show their understanding of the purpose and themes of the original story. For example, they could write contemporary dialog for Hamlet.
- Tell a whole new story - Or students could be totally creative and make up a completely new story, replacing the original dialog with a new narrative that fits the actions being shown on screen.
- Create commentary - Finally students could make their own commentary track for a video. This could be them describing what is happening, or offering their critique, telling a historical backstory, or explaining a scientific concept that can be seen in the video
Just as there are many educational uses for video dubbing, there are also many different technology tools that could be used to do the dubbing. Certainly you could do this with video editing tools such as WeVideo, Adobe Premiere, or iMovie.
Although all of those programs would work fine, there is another tool that is totally free, and super easy to use, which may be a perfect fit. That tool is Screencastify.
Tools and ideas to transform education. Sign up below.
- Install and configure the Screencastify extension.
- Tweak the video settings.
- Record your voiceover with Screencastify.
- Share your final video.
Begin by installing the Screencastify extension from the Chrome Web Store: Chrome Web Store link
Step 1: Install and configure the Screencastify extension
Note: Because this is a Chrome Extensions, you need to be using Chrome on a PC, Mac, or Chromebook to be able to use this tool.After installing the extension, click on its icon once to set up its one-time initial configuration. Screencastify will ask for three permissions to be set.
- First, Screencastify will ask for permission to use your webcam and microphone, which you will need to allow.
- Next, it will ask where to save your videos. I recommend having the videos saved to Google Drive since you have unlimited storage in Google Apps for Education and the videos are easy to share with others. When asked, you will need to give permission for Screencastify to save to your Drive.
- For the last permission, it will ask to be able to record your browser tabs.
Screencastify is now setup and ready for use!
Step 2: Tweak the video settings
Next you need to find a video online that you want to add your voice narration to. (For the directions below I will be using a video from YouTube.) Once you find the video you want, there are a few settings you will probably want to adjust to improve the recording:
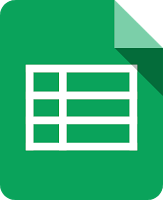
- Display the video full tab.
- Set a start and stop time (optional).
- Mute the audio in the video.
Tech Tip - To save you time and hassle, I have created a Google Sheets template that will take your YouTube video URL, and will create a new URL that will force the video to play full-tab, and will start and stop at the times your set.Although the directions are explained below on how to do this by hand, you may prefer to simply use the spreadsheet to do all the dirty work for you.
- Get your copy of the "YouTube URL Generator" template here: Google Sheet template
Display the video full tab
When you use Screencastify to record the video, you will want the video to fill up the full recording area. One option for Screencastify is to record an entire tab in your browser, so what we want to do is play the video so it fills up the entire tab. You can do this with a YouTube video by changing the URL slightly.
https://www.youtube.com/watch?v=fHvEA2tczi4
What you want to do is change the part that reads "/watch?v=" to "/embed/"By doing so, your new URL will look like this:
https://www.youtube.com/embed/fHvEA2tczi4
Now when you use that link the YouTube video will fill the entire tab in your browser when played. You can click the two links above to see the difference.
[Learn Your New Students' Faces, Names, and More with Google Slides]
Set a start and stop time (optional)
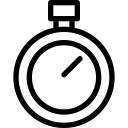
Sometimes you will not want to dub over the entire video, but instead just want to use a certain portion. YouTube allows you to set a start time and stop time when playing a video. Again this can be done by altering the video URL.
In this case you will want to add onto the end of the URL the "start" command with how many seconds into the video to begin playing, and the "end" command with how many seconds into the video to stop playing.
https://www.youtube.com/embed/fHvEA2tczi4?start=53&end=59
Again, you can click the link above to see how this will only play the video from 53 seconds to 59 seconds
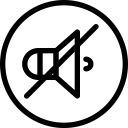
Mute the audio in the videoFinally you will want to mute the audio in the YouTube video so it does not make any noise when playing, so you can add your own voice. You can mute the audio in a YouTube video a couple different ways:
- You can click on the speaker icon in the bottom left corner to toggle the audio off and on.
- Or you can press the "m" key on your keyboard (for "mute") to toggle the audio off and on.
Now that you have the video ready to go, you can use Screencastify to record the video along with your voice. With the YouTube video ready to go, do the following:
- Click the Screencastify extension in your top right corner of Chrome.
- Select the "Tab" option.
- Select your microphone from the menu (if not already selected).
- Turn off the option to embed your webcam(if you just want to record your voice and not your face).
- Finally click "Start Recording".
- Now click the play button for the YouTube video so it will start playing.
- Now speak your narration, commentary, or voiceover dialog.
- Screencastify will record everything on the screen and everything you say.
- When done click the Screencastify extensionagain and click "End Recording".
- You will now see the recorded video to review if you wish.
- Give the video a relevant name by clicking on the title in the top left of the screen.
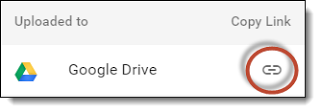
The great thing about Screencastify is that it saves your recorded video to your Google Drive. This makes it very easy to share your video with others. You can share the video a few ways:If you are still inside of the Screencastify window with your recorded video, you can get the sharable link for your video right there.
- Click the Google Drive "Copy Link" icon in the top right corner of the screen to share the video and copy the link.
- The link to the video can now be given to anyone so they can view your video. This could be done through email, or in Google Classroom, on social media, on your website, or such.
If you are no longer in the Screencastify window, you can share your video from your Google Drive.
- Open your Google Drive and go to the "Screencastify" folder.
- There you will find all of your recordings.
- Select the video you want to share and then share as normal by clicking the share button in the top menu bar of Drive, or by right-clicking on the video and choosing "Share".
Sample Dubbed Video
As an example, see the video below where I dubbed my voice talking about how Chinchillas take dust baths:
Note: The dub was made from an original video by user “mikaylab93” at https://www.youtube.com/watch?v=F7LWtNcuazA with a “Creative Commons Attribution license (reuse allowed)”.
Conclusion
Video dubbing can be a fun and educational way for students to be creative, share information, and express their understanding. If your students create any dubbed videos, please share what they did and how the process went.
cross posted at www.controlaltachieve.com
Eric Curts is an education trainer and consultant with over 20 years' experience throughout the U.S. He is an authorized Google Education Trainer and a Google Certified Innovator. Read his blog at www.controlaltachieve.com and follow him on Google+ and @ericcurts on Twitter.