Best Wizer Tips And Tricks For Teaching
Get the best Wizer tips and tricks to make the most of this powerful digital worksheet system
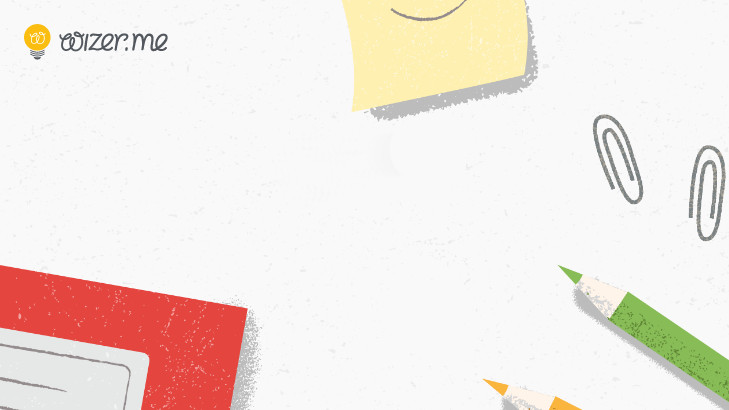
Learn to use Wizer to the best of its potential and you can make sure worksheet-based learning is a powerful way to teach. That can save time for teachers and help students work digitally from anywhere.
Wizer offers a space to create digital worksheets that offer questions, images, videos, audio intrusion recording, audio answer recording, and plenty more. It makes the classroom paperless thanks to the inclusion of auto grading, and even does it all while integrating with Google Classroom.
To get the best out of Wizer, use these tips and tricks for the ultimate digital worksheet experience.
Use what's already in Wizer
Wizer is a great way to get creative with worksheets, yet that doesn't mean you have to pressure yourself with being a totally original creator all the time. Yes, you can build worksheets quickly using this tool, but if you're in a real rush then let someone else do it for you.
Thanks to the wide array of teachers already using this platform and the open nature of worksheets, it's filled with diverse content. You can scroll through or search for the right sheet for your needs. Chances are it's already been created – dare we say it, maybe even better than you'd imagined – so you can simply use it as is. Find the one you want, select "Use worksheet," and it'll download for you to work with.
Each teacher has an impact score showing how many students they've impacted. This is a good number to look at if you want to find worksheets from influential teachers that likely use the platform often, and well.
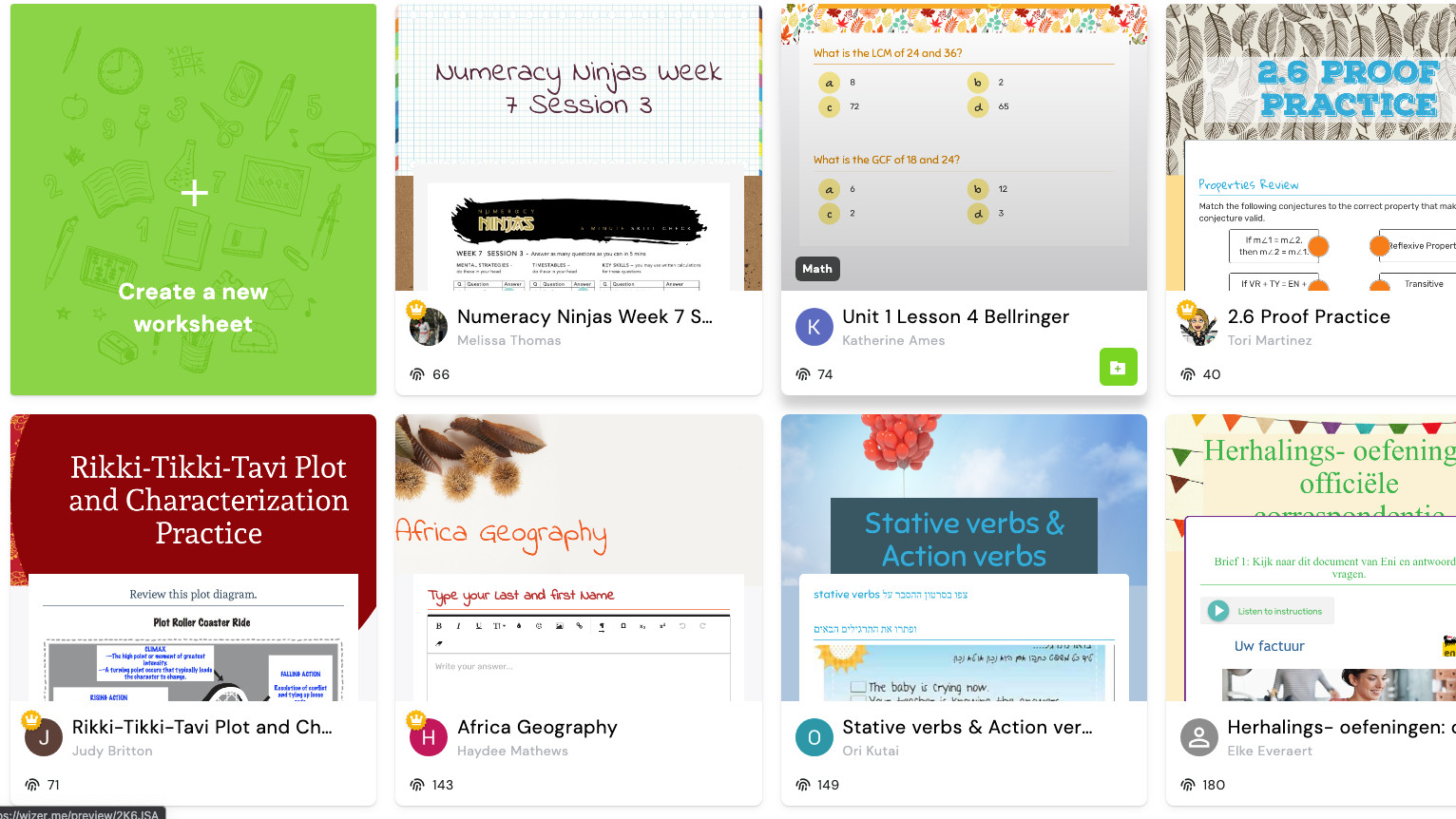
Use Wizer for lessons
While Wizer's primary focus is to build worksheets, you can plan an entire lesson with it. Integrate videos and images to help you to work through the content with the class, then have the questions flow so you can ask students in the real world and have them answer digitally.
Tools and ideas to transform education. Sign up below.
This is a great way to ask a question and have the entire class answer rather than just one student who raises their hand. It can provide feedback on how the class is progressing so you can adjust your pace and level of difficulty as needed. This is also useful in a hybrid classroom in which some students are at home and others are face-to-face.
Use learner profile for Wizer differentiation
Teachers using Wizer can work with learner profiles for students. Teachers can make a note on a student's profile, for example, saying that student is shy.
With this, a teacher can aim certain worksheets or questions at particular students. This not only allows for worksheet differentiation but also a level of personalized learning for the entire class. Another good idea for a tag is "remote working," allowing you to set tasks for those at home slightly different to those for students in the room.
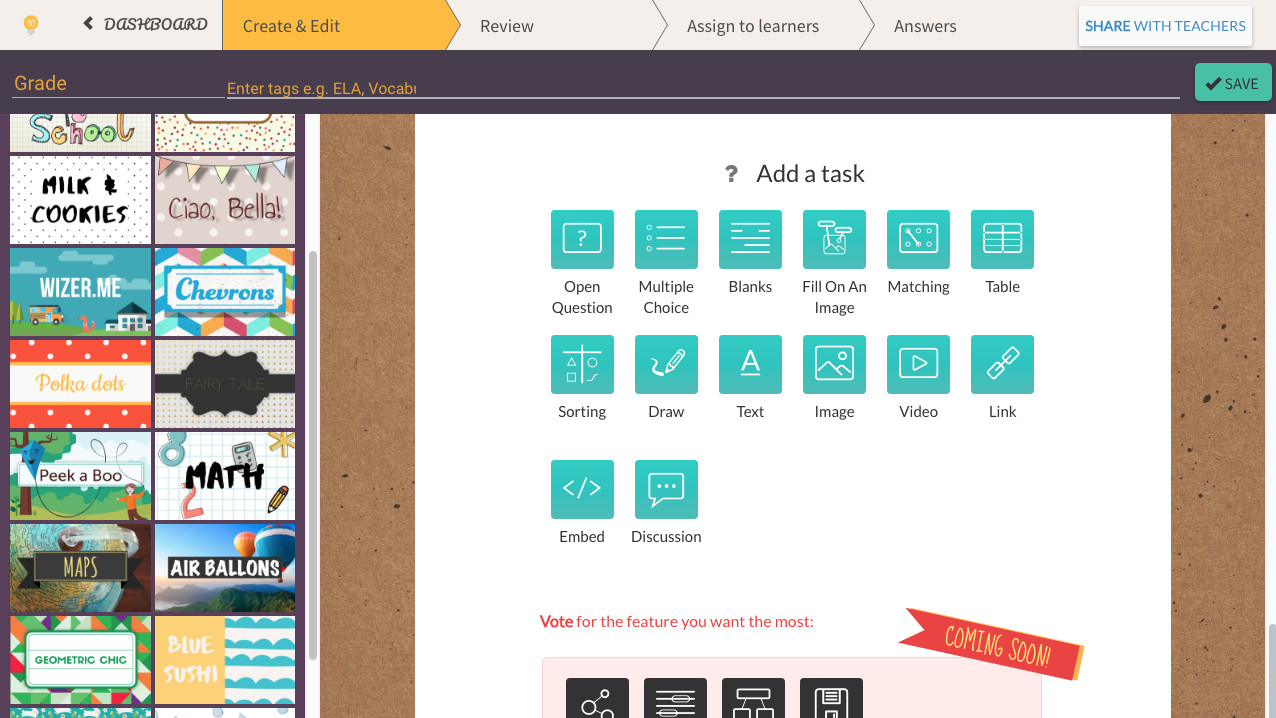
Use audio in Wizer for ESL and special needs students
Wizer lets teachers record audio instructions and, in the case of the paid version, video instructions. This also then lets the students respond using audio or video depending on the tier.
This is a particularly helpful feature for ESL and special needs students who won't have to worry about using text, and can instead listen to instructions as well as respond by talking. It also can add a personal touch for the teacher, which can be effective during remote learning.
Use auto grading in Wizer
Wizer worksheets can mark themselves, which is a great time-saving feature. It also integrates with Google Classroom, helping you to work smarter not harder.
In the case of the premium version, it will grade automatically and then feed the result straight into Google Classroom. This applies to many of the different types of worksheet questions, although not open-ended questions or discussions since those can't be assessed any way other than manually.
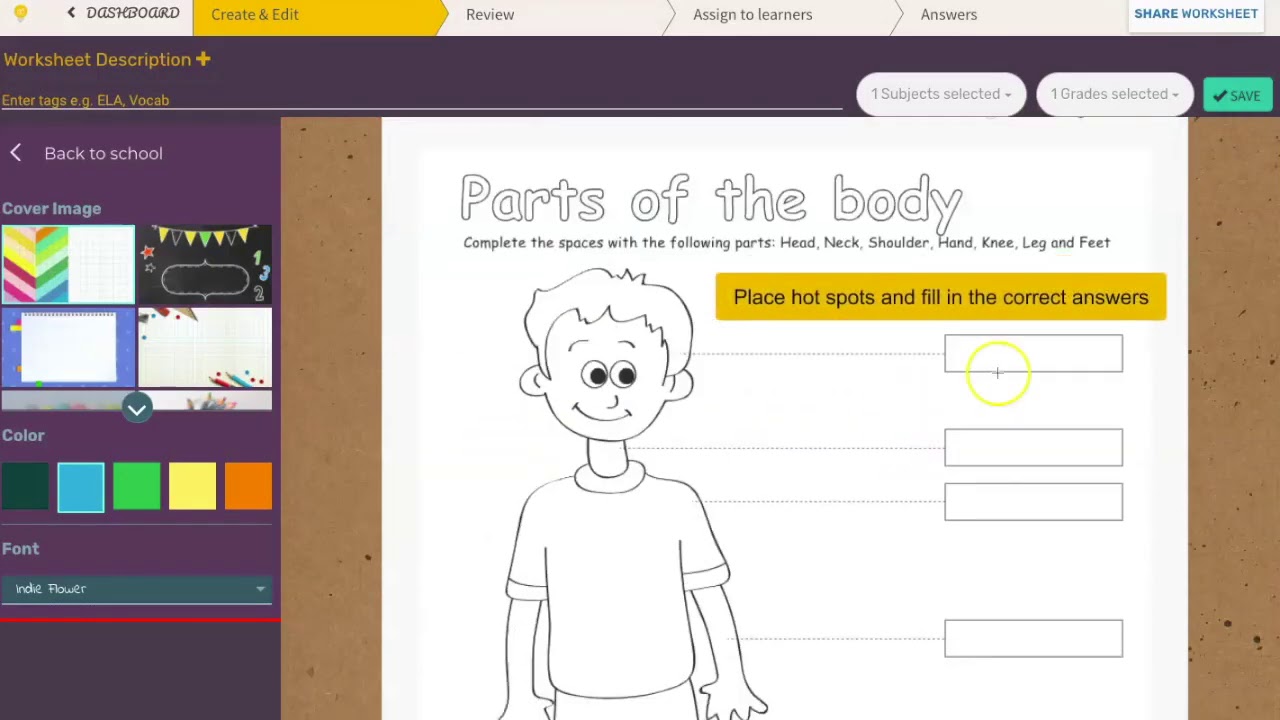
Upload your physical worksheets and PDFs to Wizer
Another really great feature of Wizer is the ability to upload your own PDF worksheets to the platform for digitization. You can use PDFs you have saved digitally and also scan and upload physical worksheets you may already have in use. Yup, you can go totally paperless!
Upload the PDF by creating a new worksheet and pick that option, then you're given the option to make it Wizer interactive. This can be done using widgets to either draw on the PDF, link words to images, add questions and answers digitally, and more. This too can be automatically graded, making it a top time-saving technique.
Collaborate on Wizer
You can create discussion widgets within Wizer. When shared with students, it allows them to work collaboratively within the worksheet.
A great way to use this is to share the code that comes with the worksheet, set it to be available for use at a certain time for a limited period, and have students all work on it at that same time. A superb way to help teach collaborative work while also allowing you to blend classroom and remote learning students digitally, live.
Luke Edwards is a freelance writer and editor with more than two decades of experience covering tech, science, and health. He writes for many publications covering health tech, software and apps, digital teaching tools, VPNs, TV, audio, smart home, antivirus, broadband, smartphones, cars and much more.
