How to Manage Apps When Moving to Chrome Enterprise
Manage your Chrome Enterprise experience better using this guide
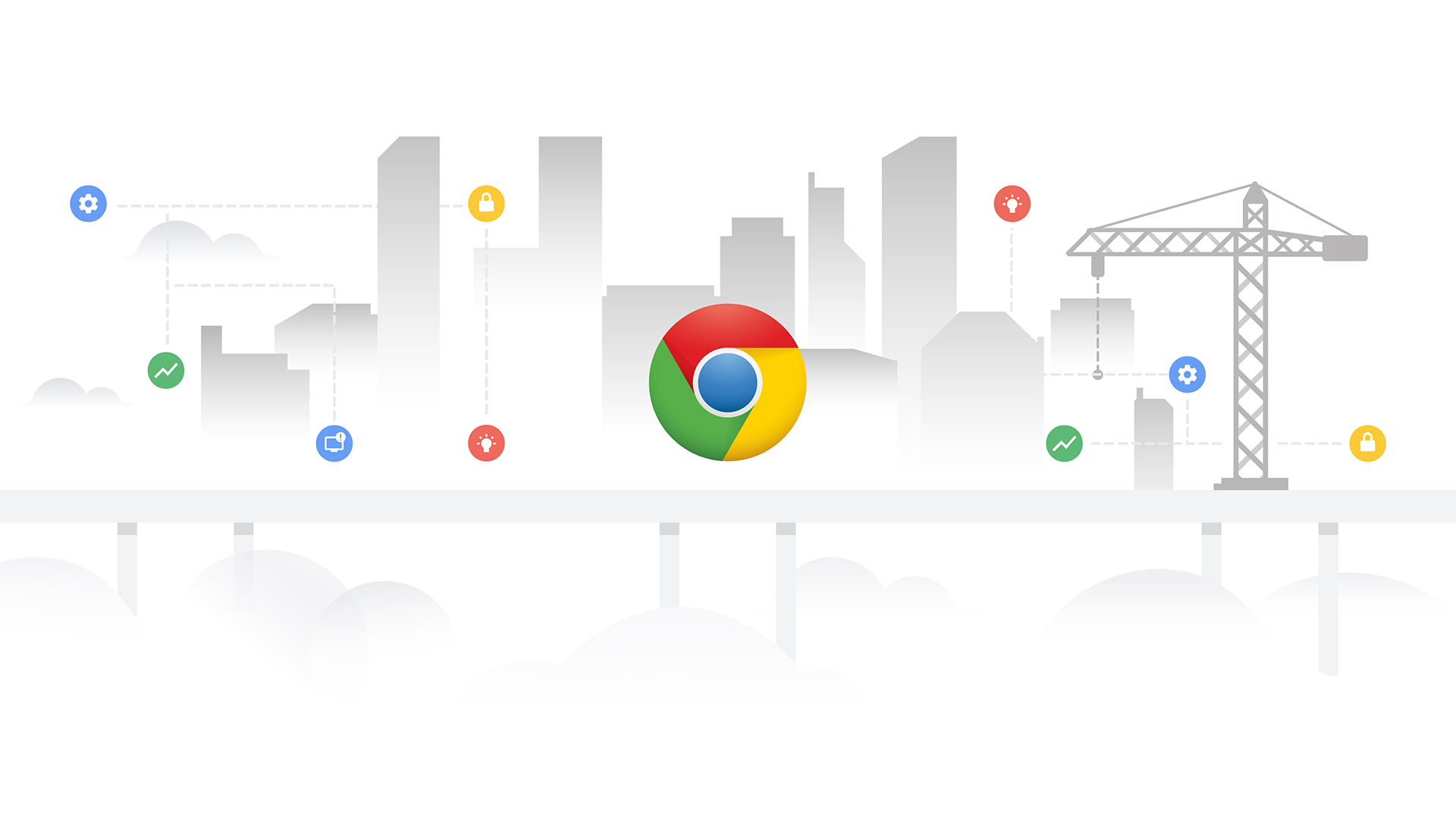
Chrome Enterprise is a business-focused version of the Google Chrome system as found on Chromebooks that unlocks the power of the online portal while offering easy central controls.
That means the tech department can deal with Chrome permissions across the entire school, changing them as needed quickly and easily. But it also means wider device monitoring and controls, even when being used remotely.
More than 200 policies can be put in place using the Chrome Enterprise setup across Windows, Mac and Linux machines. That applies to apps too, and, of course, works across Chromebooks.
It's possible for the administrator to not only install apps but also to have each one update automatically.
Here's everything you need to know about how to manage apps when moving to Chrome Enterprise.
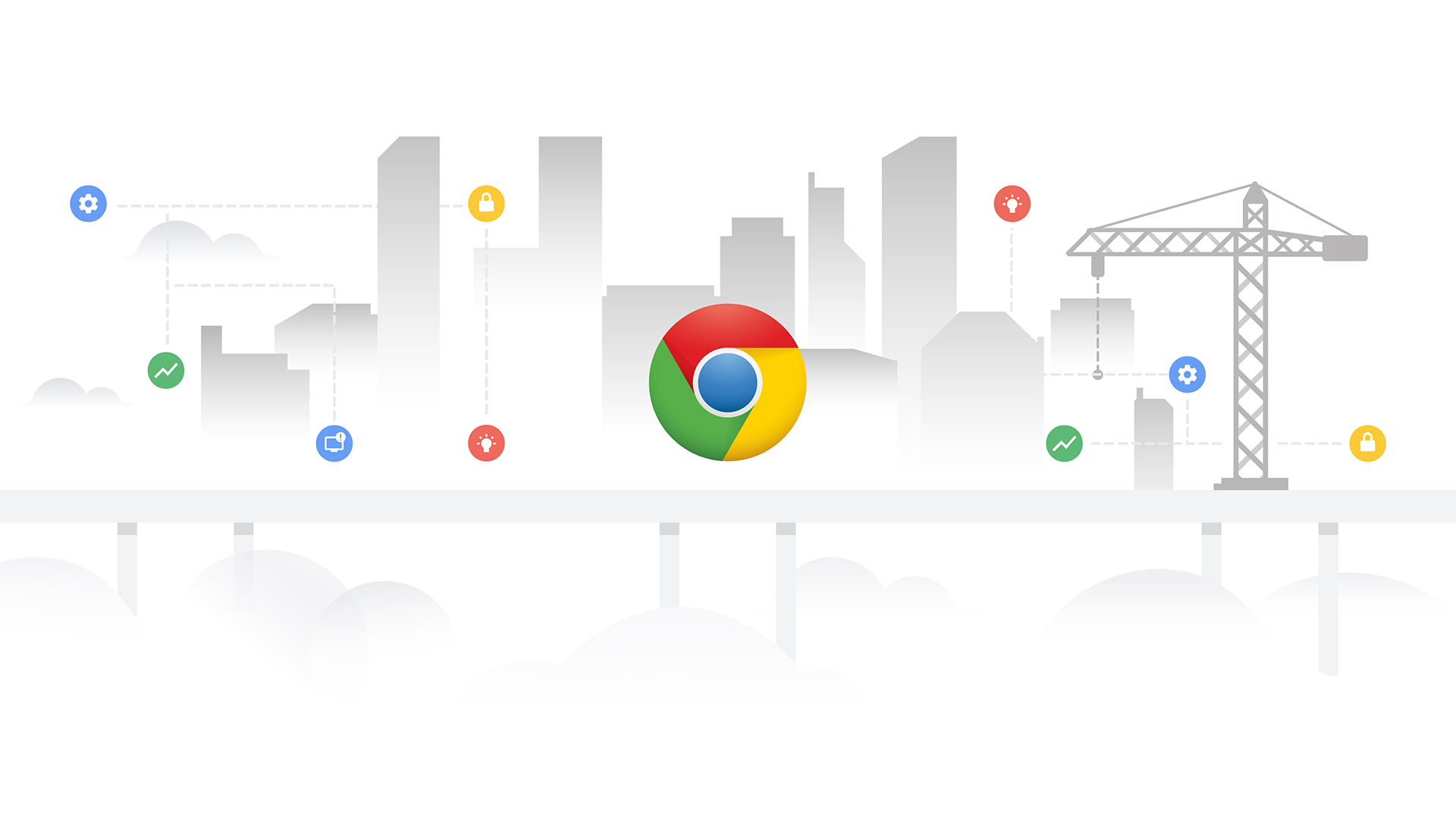
Chrome apps are no more
Since Google announced that its Chrome apps were going to be killed off, the question of what that means has been on many minds. By June 2022, there will be no more Chrome apps on any platforms -- although Chrome OS loses them sooner in June 2021. But, fear not, extensions will still work.
Most chrome apps open in a browser and work like a regular web app. Since web apps will still work, the loss of Chrome apps isn't a huge deal -- potentially. A Chrome extension, which works within the browser, is different so it shall continue to work.
Tools and ideas to transform education. Sign up below.
What does all that mean for your apps? Well, more on the licensing side of things below, but for the basics you need to know, it means you will lose them.
If you're a school IT administrator it's worth checking to see if any Chrome apps you use are going to be affected. It's more than likely they'll still work as a web-based app so you may have nothing to worry about. Just be warned early so you can prepare ahead of time, should you need to adapt.
Transfer app licenses to new devices
When using Chrome Enterprise, you don't need to worry about losing apps or licenses. Once you buy an app, you are buying the license to use that app.
This means that when a new device is enrolled on your system, it is then eligible to have any of your owned apps installed on that device.
Use app licenses wisely
If you turn on "app licenses," then new users who sign in with their Google account will be able to claim a license. Licenses are not automatically assigned to users, and once assigned, that user will have the license until they leave the organization, the license is turned off, or it expires.
Since many apps have a limited number of licenses, it's worth keeping in mind who needs access before inviting users to access apps freely. You can, of course, also turn off app licenses and only allow access when you get a specific request – to remain in more clear control.
If an individual account moves then the license returns to the pool so that another user can get access.
You can create smaller pools in which the license only works for in that pool, say for a department or class. Alternatively you can reserve licenses for individuals specifically.
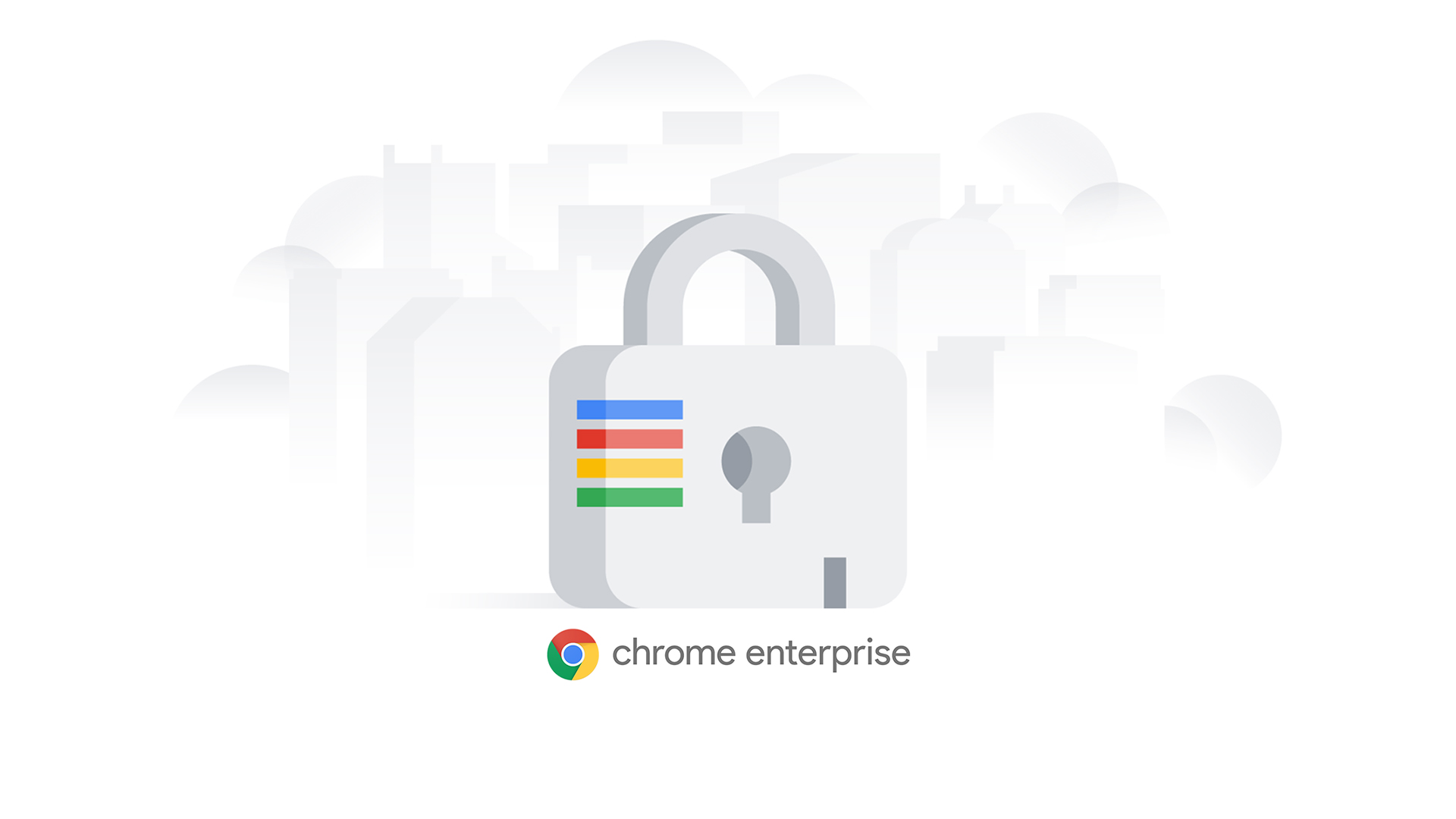
Redeem an app license
You can redeem a previously purchased app license by using the Admin console. Use the order number and it's possible to redeem the license on the Chromebook in use. This can then be used across devices that are registered to the institution.
When an app license is purchased with a Chromebook, it is automatically transferred to your organization when the device is enrolled.
Luke Edwards is a freelance writer and editor with more than two decades of experience covering tech, science, and health. He writes for many publications covering health tech, software and apps, digital teaching tools, VPNs, TV, audio, smart home, antivirus, broadband, smartphones, cars and much more.
