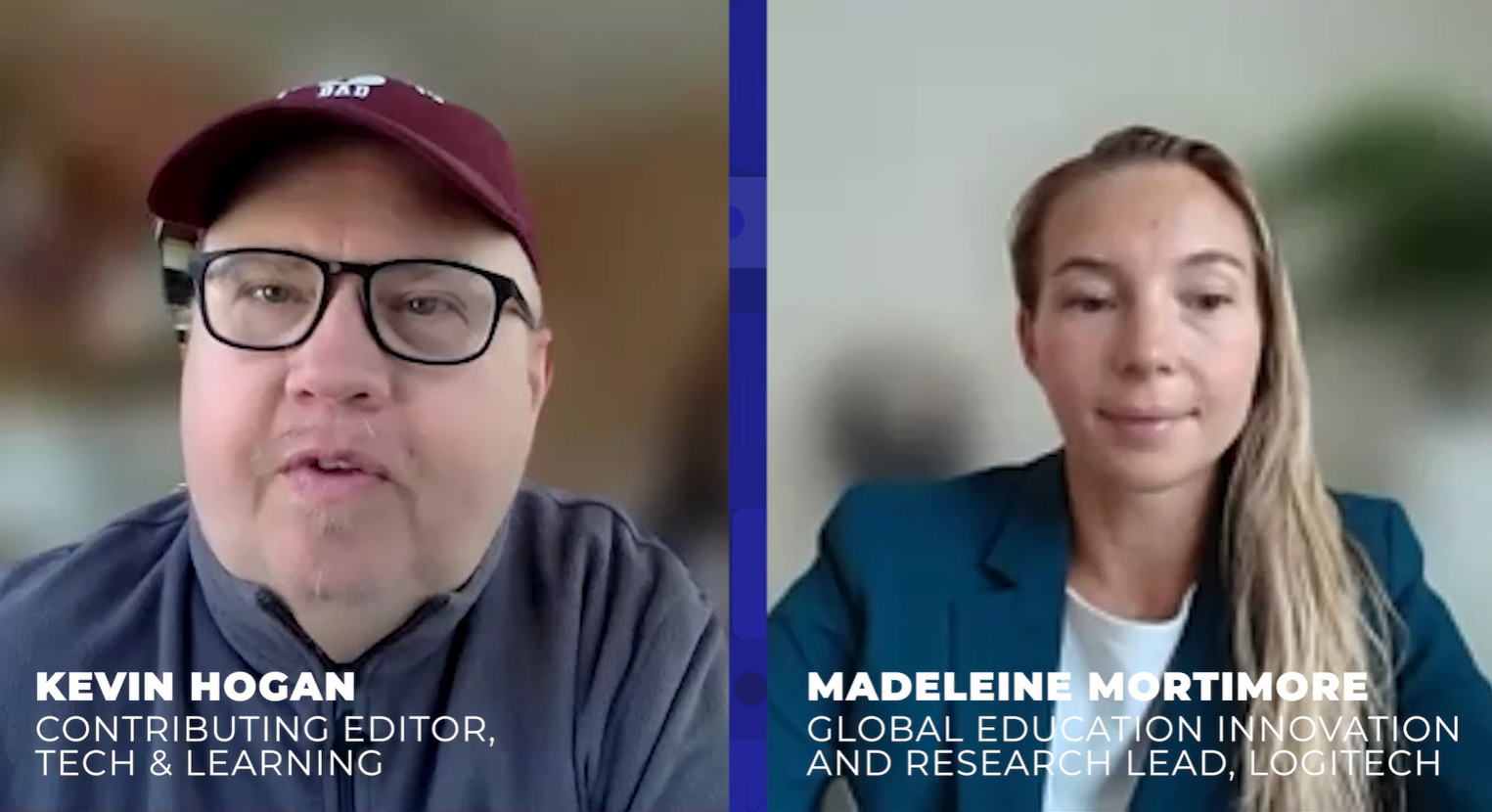Get Healthy with Google Fit and My Maps
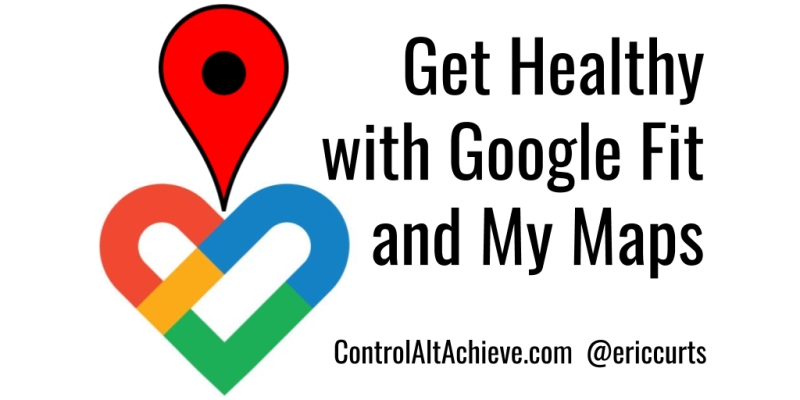
With the start of a new year, many of us are thinking about New Year's resolutions. And of course, one of the most popular goals each year is to exercise more.
Unfortunately statistics show that less than 10% of people are able to keep their resolutions. So how can we help to increase our motivation and commitment? One option is to make a game out of it by using technology to track our progress. What if we kept track of how many steps we took, and then mapped out that distance each day to see how far we traveled all year?
There are many tools you can use to do this, but in this post we will be taking a look at two free tools from Google. These are Google Fit (to count our steps) and Google My Maps (to track our cumulative progress on a map).
This could be a motivating project for staff, but could also have many applications for our students:
- Social Studies - learning about the locations reached on the map over time.
- Language Arts - writing about the "journey" and places visited.
- Math - distance traveled, averages, charts and graphs, and other statistics topics.
- Health and PE - staying active!
See below for details on how to use these two tools for this project. How far will you go?
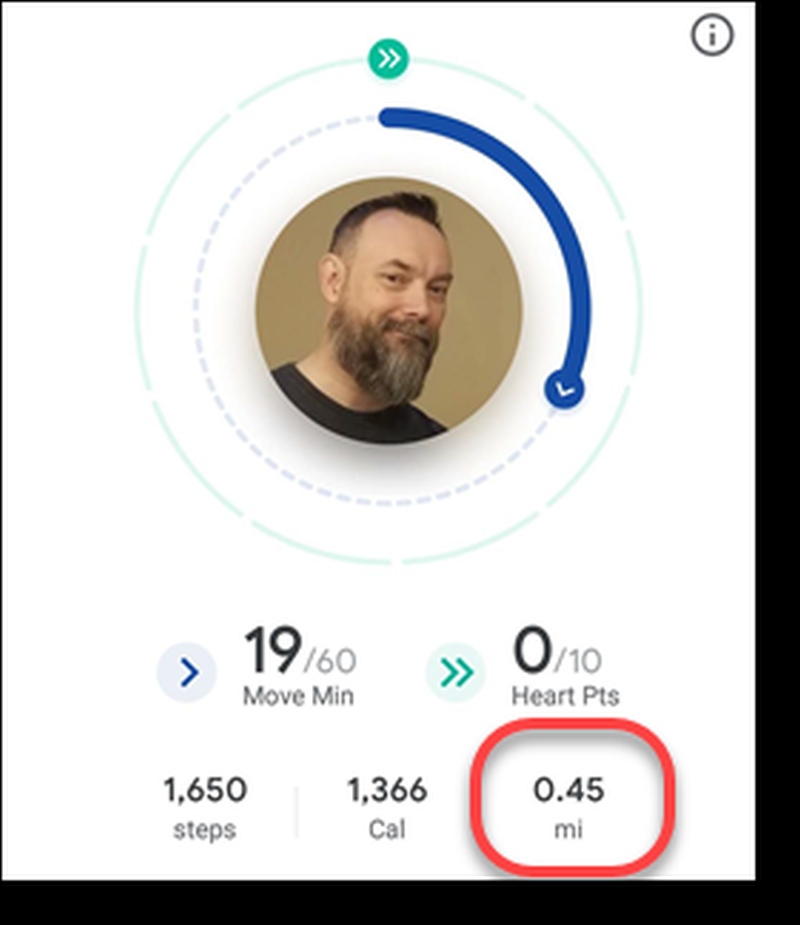
Tracking Your Steps
As mentioned above, there are many apps (such as the Health app on iOS) and gadgets (such as Fitbits) for tracking your steps throughout the day. You can use any of these that work for you. I have an Android phone myself, so for this example I will show how Google Fit could be used for this purpose.
Google Fit is a free mobile app Android. With the Google Fit app installed, and with your phone in your pocket, the app will track your movement throughout the day (among many other useful features).
Tools and ideas to transform education. Sign up below.
First, begin by installing the Google Fit app for your device: Google Fit mobile app
Once you have Google Fit installed, it will monitor your movement throughout the day to track how many steps you have taken, how many minutes you have exercised, and more. When you are ready to see your total distance for one day, you can do so as follows:
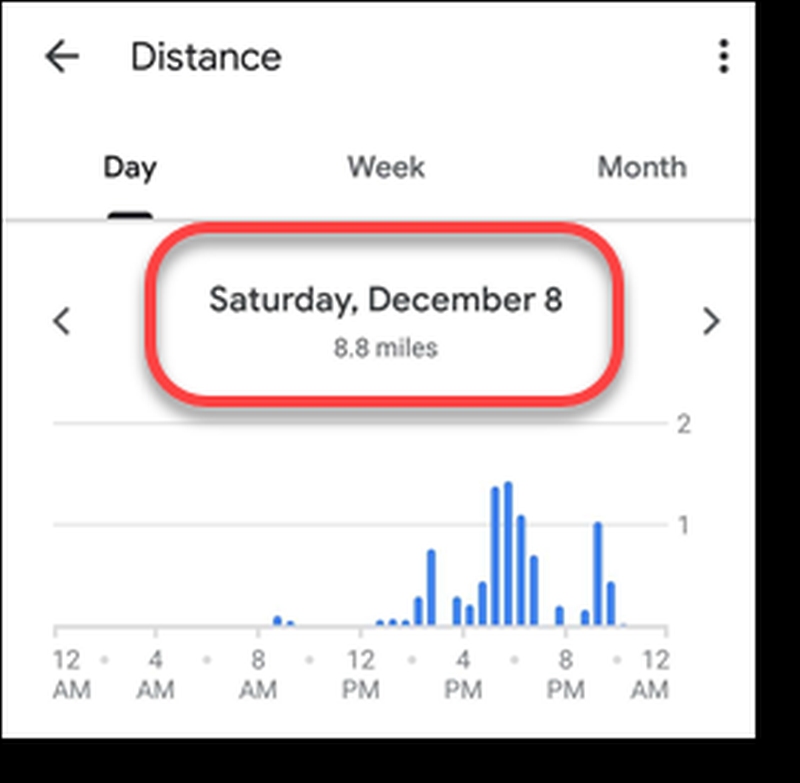
- Open the Google Fit app.
- On the home screen, click on the mileage counter.
- This will open your "Distance" screen.
- You can use the arrows to move back and forth between different day.
- When you find the day you want, you will see the total distance you moved for that day.
Note: Google Fit has many more features beyond simply tracking your distance each day. For example, you can manually add activities you have done, track live workouts, set goals, keep a journal, and more.
Charting your Progress in Google My Maps
Now that you know how far you have gone each day, the next step is to track your ongoing progress on a map with Google My Maps. The idea is you can pick an initial starting point and then measure out how many miles you go each day to see how far you would have traveled. Where you start, and where you try to get to, is up to you.
- Maybe you want to cross your state during the year.
- Or travel the Appalachian Trail.
- Or get to a famous city or landmark.
- Or just see how far you can go.
First, begin my going to Google My Maps and creating a new map:
- Go to My Maps at: https://www.google.com/mymaps
- Then click the "Create a New Map" button.
- Alternately, you can make a new map directly from Google Drive by clicking "New" then "More" then "Google My Maps".
Once you have your new map created, you will want to:
- Give it a title in the top left corner.
- Then find your starting location by searching or zooming and scrolling.
- Once you find the place you want to use for your starting point, either click "Add to map" or use the "Add marker" button to drop a pin on the map.
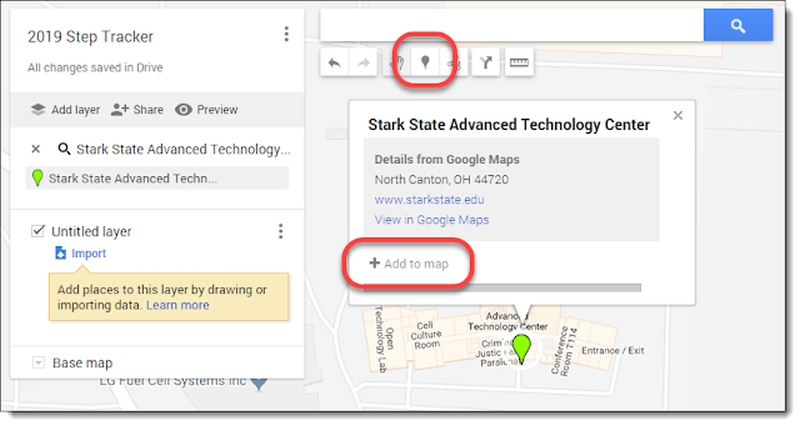
If you want, you can edit the starting point in several ways.
- Click the "Edit" button (pencil icon) to change the title and description.
- Click the "Style" button (paint can icon) to change the icon or color.
- Click the camera icon to add an image or video to the location.

Next you will want to measure how far you went for the day. Using the mileage from your step-tracking app or gadget, do the following:
- Click the "Measure Distance" button (ruler icon).
- Click once on your starting point to begin measuring.
- Now move your mouse to measure the distance.
- If you need to make turns, simply click the mouse again at that point and keep measuring.
- When you finish measuring out the distance you moved that day, click twice to stop measuring.
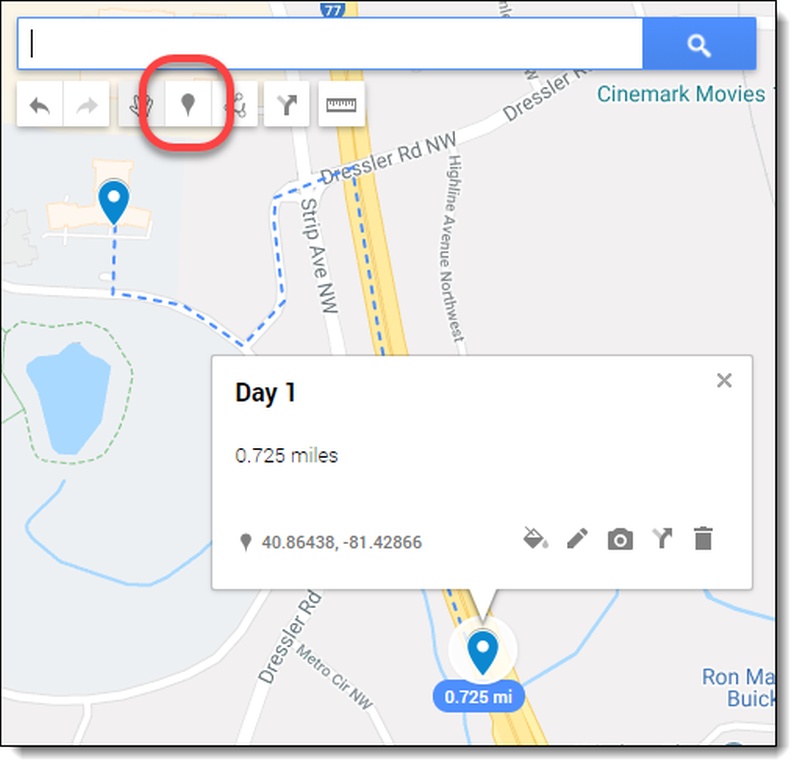
You can now add a marker to the map at that location:
- Click the "Add marker" button (map pin icon)
- Click on the map at the spot where the measurement ends.
- For the title of the new point enter "Day 1" (or whichever day it is).
- For the description of the new point add how far you moved that day, or any other information you wish to add to document that day.
- Feel free to edit the "Style" as well to change the icon or color, and to add images or videos to the location.
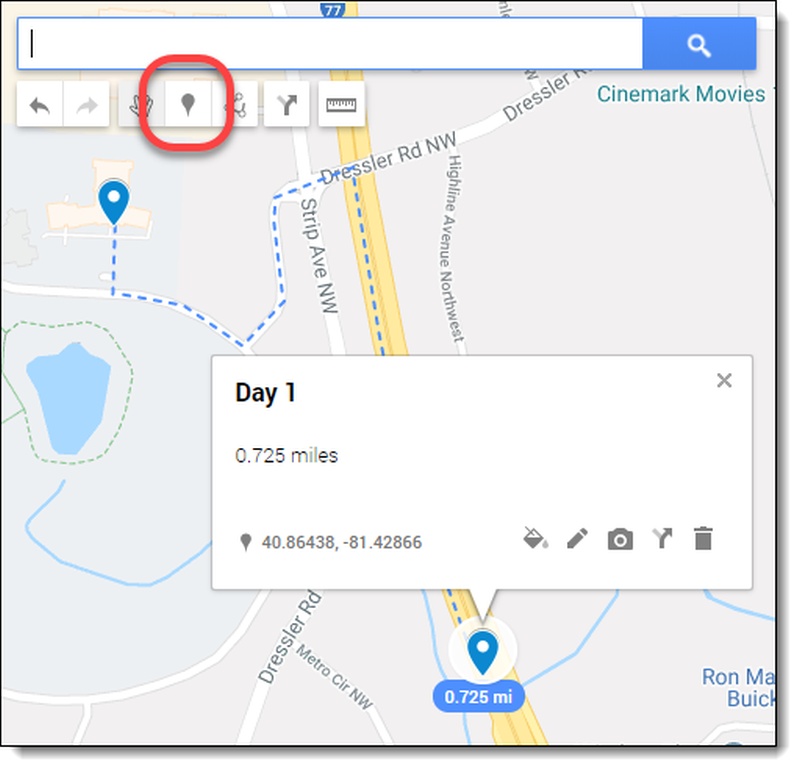
Repeat this process each day, adding a new point on the map to show how many miles you have moved each day.
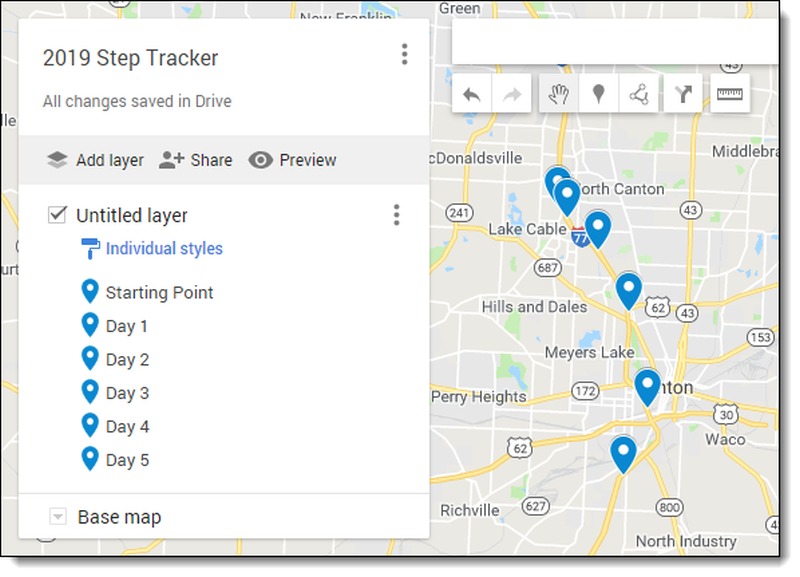
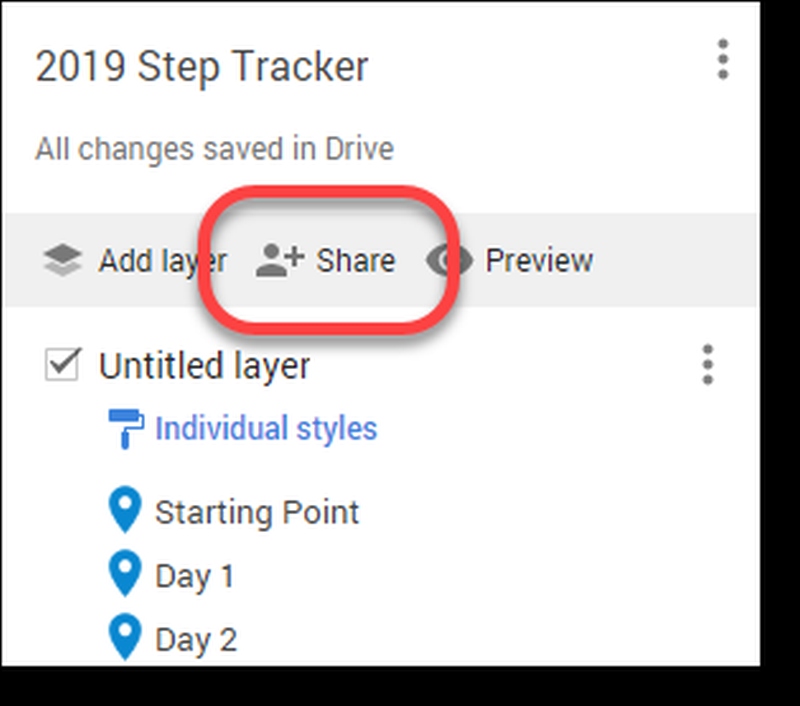
Share Your Map
You can certainly keep your map private, but if you wish others to view your progress, you are able to share the map just like any Google file.
- Click the "Share" button below the map title.
- This will open the "Sharing settings" window.
- Here you can share the map with specific people, or you can share it as a link.
- As normal, you can give view or edit rights.
When others view your map, it will show as displayed below. The users will be able to click on any of the locations to view any text, images, or videos you have added.
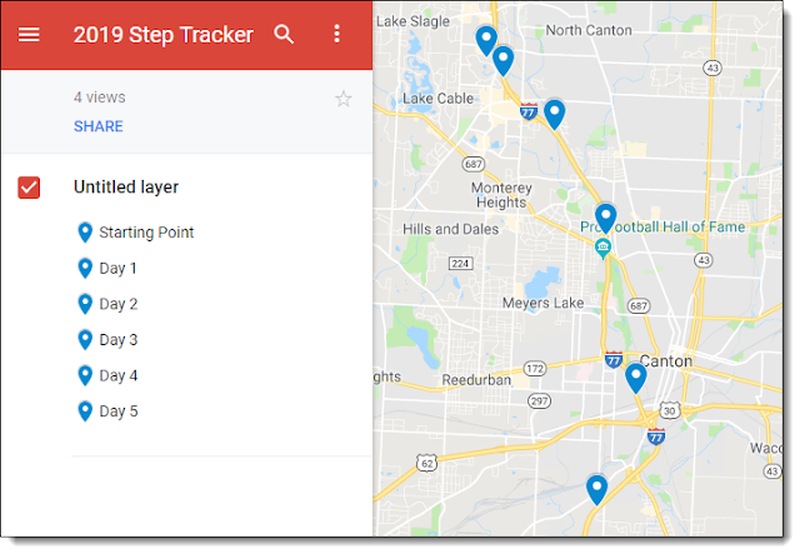
Conclusion
Google My Maps is an awesome tool that can be used in many ways in the classroom. It is a great tool for taking notes in social studies, complete with details, links, pictures, and videos for each location. Or for creating a "Lit Trip" for all of the locations in a novel in English class. And much more.
Using it to track your steps is just one more way it can be used to integrate with multiple subject areas, and keep healthy at the same time!
cross posted at www.controlaltachieve.com
Eric Curts is an education trainer and consultant with over 20 years' experience throughout the U.S. He is an authorized Google Education Trainer and a Google Certified Innovator. Read his blog at www.controlaltachieve.com and follow him on Google+ and @ericcurts on Twitter.