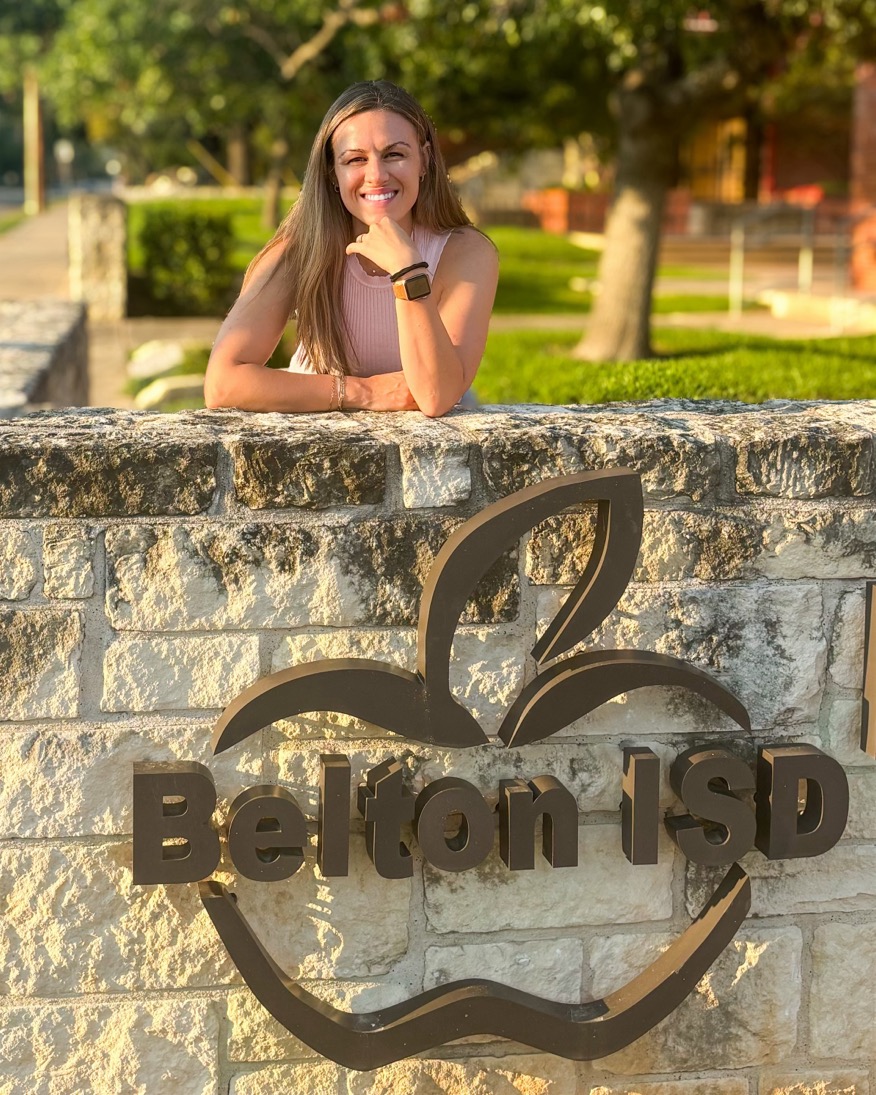How To: Basic Training
Parallels Workstation — An Alternative
Parallel Workstation is a software product that approaches Windows on the Mac in a different manner. It creates what is called a virtual machine on the Mac (see the Wikipedia article at http://en.wikipedia.org/wiki/Virtual_machine for a complete explanation of a virtual machine). A virtual machine runs a guest operating system (in this case, Windows XP) within the host operating system (Mac OS X). The difference between Parallels Workstation and Boot Camp is that while the Windows XP environment created through Boot Camp runs Windows faster, it requires rebooting to go back and forth between operating systems. On the other hand, switching between systems using Parallels Workstation does not require rebooting. So, if you are choosing between these two fine methods of running Windows XP on your Mac, you need to decide which is more important-a faster running Windows XP or easier switching between systems.
Ah, the dream computing environment: Mac design elegance and simplicity of use plus Windows XP software functionality within a single box. Well folks, we're there. When Apple began using Intel chips in Macs this past winter, it opened the door to installing and natively running Microsoft Windows on Macs.
Welcome to Boot Camp
In April 2006, Apple released a beta version of Boot Camp, a free software product that enables the installation of Windows XP (Home Edition or Professional with Service Pack 2) on an Intel-based Mac. (A beta version is not the final version, but it is ready for end users to try and test.) Essentially, Boot Camp splits your Mac into two hard drives (called partitions), one for Mac OS X and one for Windows. An important note — you must supply your own full, single-disk version of Windows XP. Apple neither supplies Windows with Boot Camp nor sells it. In addition, Microsoft does not provide any support for installing its operating system on Macs.
Because Boot Camp installs Windows in a separate partition, it does not allow switching back and forth between Windows XP and Mac OS X on the fly. To do that, you need to reboot the computer, which is somewhat of an inconvenience. Also, some of the features of the MacBook on which I installed Windows XP (such as the built-in iSight camera and Apple's Bluetooth wireless keyboard) are not supported when in Windows (see http://docs.info.apple.com/article.html?artnum=303572 for more details).
The Set Up
Tools and ideas to transform education. Sign up below.
Step 1. After setting up my 2.0 GHz MacBook and updating OS X (to have a completely up-to-date machine on which to test Windows), I downloaded Boot Camp (83 MB) from the Apple Web site and began to install it. Early in the process Boot Camp creates a CD with all Mac drivers necessary for Windows to recognize the Mac hardware. It then partitions the hard drive into a Mac portion and a Windows portion. I ultimately chose 15 GB for Windows, leaving the rest for the Mac side. So far so good.
Step 2. However, a problem soon arose. Boot Camp directed me to insert my Windows XP CD. After about 10 minutes of repeated "Setup is loading files" messages, a new message appeared: "Setup is starting Windows." Suddenly, a Windows error screen appeared saying "Session3_Initialization_Failed." There was no way to move on or exit the screen, so I had to reboot. After repeating the process three times, and encountering the same error message each time, I turned to Google for answers.
Step 3. I found my answer at http://discussions.apple.com under the topic, "MBP can't install windows XP SP2." One message indicated that using a copy of the Windows XP CD, rather than the original, works. I made a copy of my Windows XP CD (using Disk Utility on the MacBook) and tried again. Eureka! Success.
Step 4. Next, I needed to choose either the NTFS or FAT file system (methods for storing and organizing files on the computer). I chose FAT because the Boot Camp documentation indicated it provided better compatibility (though the guide also indicated that NTSF provides better reliability and security — everything is a trade off).
Step 5. The computer went through the Windows XP setup and then automatically rebooted into Windows. As the XP setup continued, at various points I was asked to make certain choices about how Windows would run. I chose all the defaults. Finally, the computer rebooted again in Windows, and Boot Camp said to install the Mac drivers. Done! The total time of getting Windows up and running on the Mac took a couple of hours, including researching the solution to the error message.
Believe your eyes — Windows XP can run on new Macs.
Booting Up
When I shut down and rebooted the computer, it automatically booted into Windows rather than OS X. There are a couple of options for deciding how the computer should boot. Pressing the option key while rebooting gives you a screen with a choice of booting to Windows or OS X. Alternatively, you can use the startup disk preferences in OS X (access by choosing System Preferences under the Apple menu) to opt for either system as the default startup.
Both the Mac and the Windows partitions appeared on the desktop when I booted into the OS X partition; that meant that after creating a document in Windows, I could reboot into OS X and access that document. I was also able to create a document in OS X, drop it into the Windows partition, and then retrieve it when in Windows.
The Little Differences
Right clicking. Boot Camp does not provide a direct method for right clicking; there are various utilities one can install to gain this ability, such as Apple Mouse Utility, SideTrack, and iMouse. I installed iMouse (http://livecn.huasing.org/imouse) and it worked fine, bringing up those useful context-sensitive menus.
How Safe Is It?
Now that the Mac can natively run Windows XP, is it open to XP's vulnerabilities? Some security experts think so. At the 2006 summer Black Hat computer security conference in Las Vegas, two researchers showed a video which demonstrated a MacBook being hacked via its wireless card. Apple has said it will be looking into the matter; see www.tgdaily.com/2006/08/03/macbook_hacked_minute for more information.
Print screen. PCs have Print Screen keys; Macs don't. If you need to capture a portion of a screen while running Windows on your Mac, you may want to install a screen capture utility such as SnagIt or ScreenShot Pilot. Or you can press Shift + Command +3 to capture the screen (Shift + Command + 4 lets you capture a segment of the screen).
Windows keyboard commands. When my hands are already on the keyboard, I much prefer using Windows keyboard alternatives rather than pointing and clicking. For example, I usually use the Alt+Tab combination to switch between open program windows. When running Windows on the Mac, some keyboard alternatives needed different keys (for example, Command+Tab then press Return instead of Alt+Tab). Also, the Ctrl+Alt+Delete key combination was replaced by Ctrl+Shift+Esc. The common keyboard commands I tried — for saving, opening, and so on — worked with the usual "Ctrl" combinations. For a Mac user, this may require some getting used to.
Installing Software. I installed the WinZip file compression utility on the Windows partition, and it worked flawlessly. I also installed Microsoft Office and Google Desktop; again, they worked fine. When updating Microsoft Office, installation of activeX controls was required and went smoothly. All in all, each item I installed and ran on the Windows partition ran as it should.
Jeffrey Branzburg is a contributing editor and columnist for T&L.