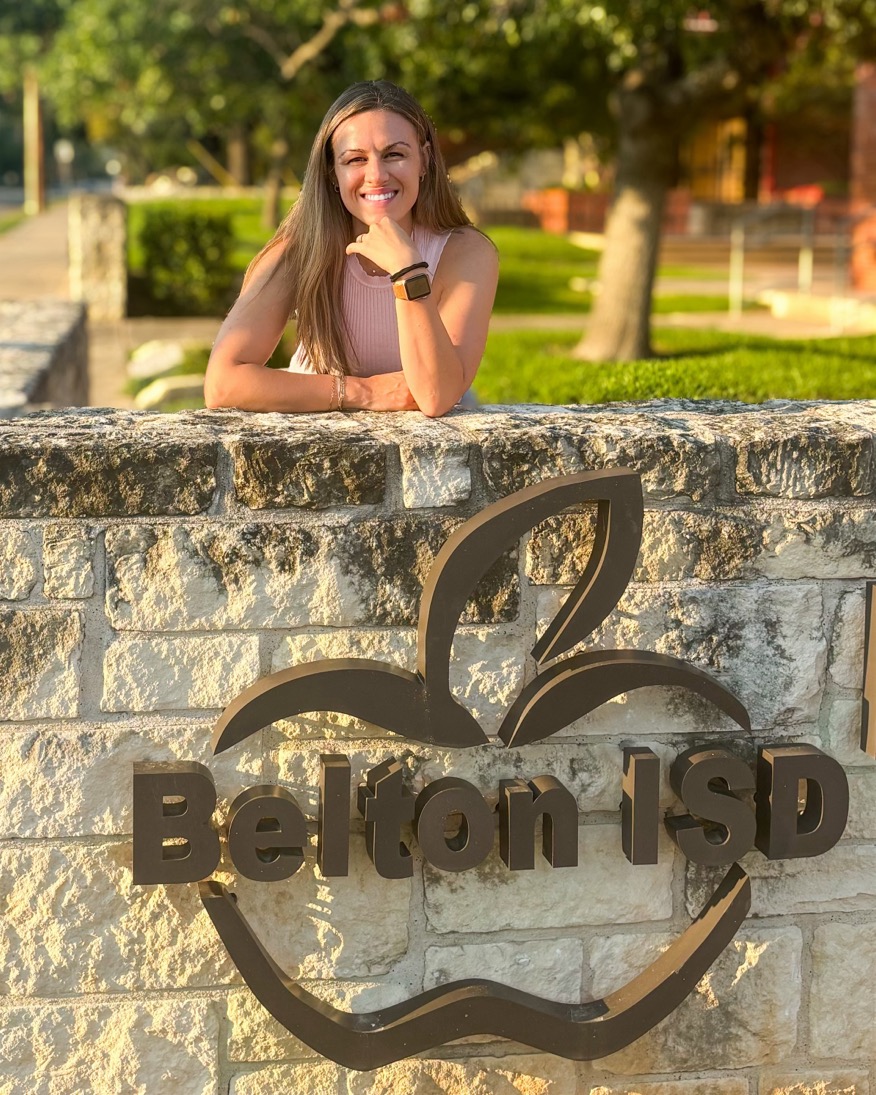Motivate with PowerPoint and Data
Tip:
Microsoft's PowerPoint can really motivate student creativity when they use primary data and photographs or drawings to illustrate a topic. This works best where students are asked to form an opinion on a controversial topic. For example they can explore the positions of presidential candidates on a topic such as Global Warming.
Their final product is a PowerPoint created with actual photographs (or drawings) of these candidates and speech bubbles containing quotes from their remarks. Or they could be required to create a series of pros and cons or a number of different positions. The final slide might be a picture of themselves stating their own synthesis of the issue and their stand on the issue.
To do this:
- First comes the online research. Either provide students with a list of URLs to use or show them effective search techniques and allow them to find their own resources. This is an ideal opportunity to teach about judging the validity of Websites. Of course, it all depends on their level of experience and the time available.
- As they find pictures of the candidates and quotations, they will copy and save these in a folder accessible when creating the PowerPoint project. As with any research, they must take notes about where the item was found, as there will be a citation slide at the end of their presentation. As long as this project is used IN the classroom only once, it falls within fair use guidelines. If you plan to use this project in a larger setting or for repeated use, it would be good to be sure of copyright issues before creating beginning.
- They will also need a photo taken of themselves (or a drawing done) and they will need to write a position statement. This can be used as a separate writing grade.
- Once all of the information is on hand, they open PowerPoint and begin creating the presentation.
- In order to insert a picture:
- Open the slide on which the picture will appear and choose "Insert Picture". Locate on your hard drive the picture you would like to use by clicking on the browse button and then choose "insert". You will be able to resize, crop or edit the picture after it is inserted.
- To create the speech bubble choose VIEW>TOOLBARS>DRAWING. In the toolbar choose the autoshapes button and then choose callouts. You have a choice of several different types of speech bubbles and can change the border, background color, size, etc. for each. Once the speech bubble appears, move it so that the ‘point' is close to the mouth of the speaker.
- Next choose the typing tool from the Drawing Toolbar. Then either copy and paste the text or type it in. The text will need to be reformatted to fit the bubble.
- This is a great opportunity to discuss "sound bytes" and how what people say can be reinterpreted by choosing a few words just because they fit well in the space.
- Repeat this for the different points of view of each candidate as well as for the conclusion of the student creating the presentatiion.
Tips:
In order to avoid boring repetition, have each student choose a different topic OR different people to illustrate.
Next Tip: Step at a Time for Teachers
Tools and ideas to transform education. Sign up below.