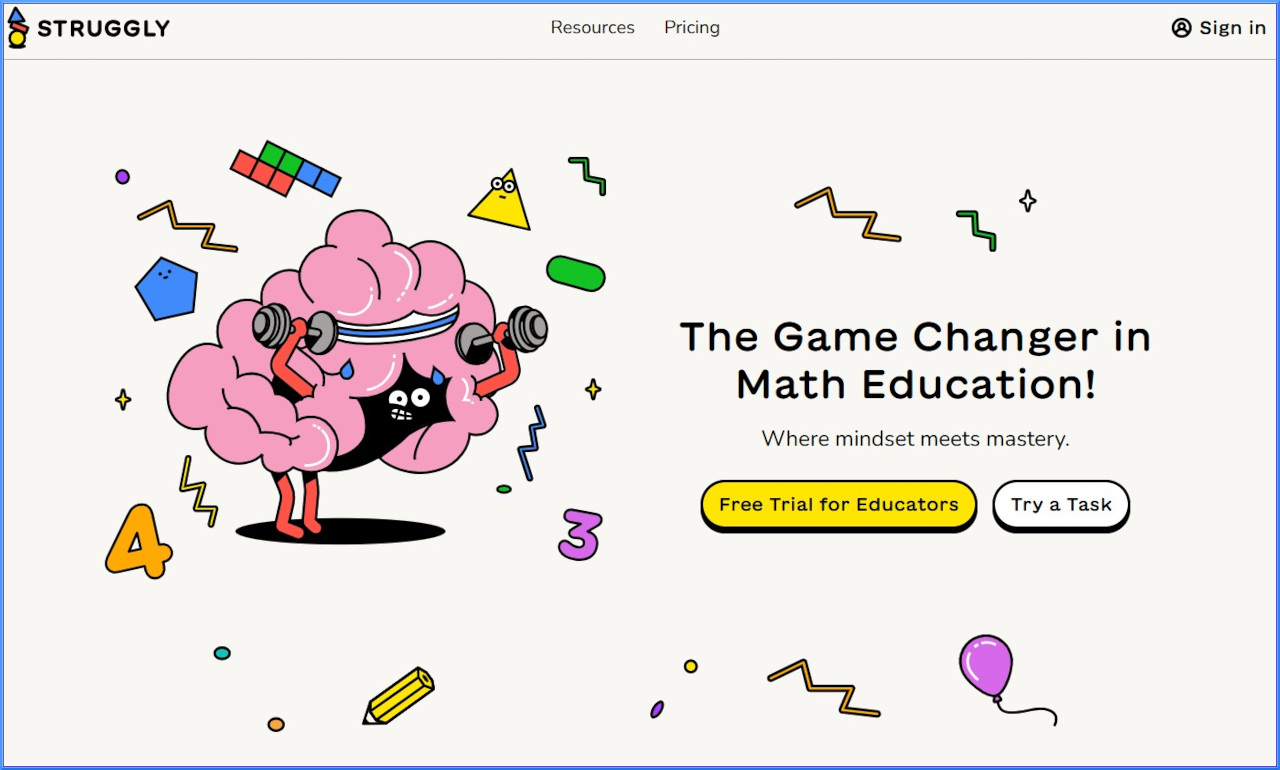Use Google Earth to Search Your World
Tip:
Google Earth is a Geo Browser providing you a new way to search your world. The navigation controls in the top right corner of the 3D viewer allow a user to zoom, pan, tilt, and otherwise manipulate the image on screen. They're pretty intuitive, so try them out for yourself as you read the following:
- To quickly load Google Earth faster while you zoom, turn the terrain off.
- Mouse over the compass to bring up the navigation controls.
- Use the plus to zoom in and the minus to zoom out.
- Double-click on either button to zoom all the way. Double-click and Right click to zoom out.
- Tilt the earth using the top bar with the x's. Tilt to the left to tilt up towards a vertical view or bird's eye view. Tilt to the right for a horizontal view.
- N points north. Rotate the earth by grabbing the N and scrolling left or right.
Zoom in Using a Placemark
A placemark is a visual notation that marks a location. Each placemark appears as a pushpin with a label. Here's a brief tutorial on placemarks:
- Go to the Places Panel to the Sightseeing folder.
- Click open the Grand Canyon folder and double-click on the Grand Canyon place entry to zoom to the Grand Canyon.
Add Placemarks, Folders, and Loads of Resources
Explore with your students the power of images as they research, select and evaluate photographs or videos in an interactive and collaborative lesson. Incorporate geographic literacy into the experience by challenging them to focus on the significance of the place, captured in time that influenced events.
- Build a Google Earth tour for your students by selecting several resources that you want to share.
- Start your project by creating a new "Folder" in the Google Earth "My Places" sidebar. Click on "Add/Folder" in the top menu. Name the folder based on your collection of resources.
- Select the Placemark tool in Google Earth and anchor the location of each of the photos in your Earth file.
- In the "Description" box that pops up with each new Placemark, name the Placemark with the date of the image, video, stream, and audio file. Include the resource in the Placemark Description box by typing in the simple html image code . Use the address or URL of the image as you "View Image" in your browser (right-click or control-click on image to "view image").
- Add streaming videos or audio files by finding the media online and click to Stream. As it streams, right-click (control-click for Macs) and then click properties and copy location to paste into the placemark description box. Many Discovery Educators are linking United Streaming videos to their placemarks.
- Post audio files and podcasts with your placemark. Copy the location of the streaming audio from the properties window or from the URL and paste it with the placemark description.
- Add Image Overlays. Right click on the Web image, then click properties and copy and paste the address. You can also add images from your computer; but do not later move the image from that location or the overlay will not work.
- Build out several more Placemarks and then highlight your new Folder by clicking once. In the top Earth menu choose (File/Save/Save Place as) "kmz" to share with students.
Next Tip: Collaborate with Google Earth
Tools and ideas to transform education. Sign up below.