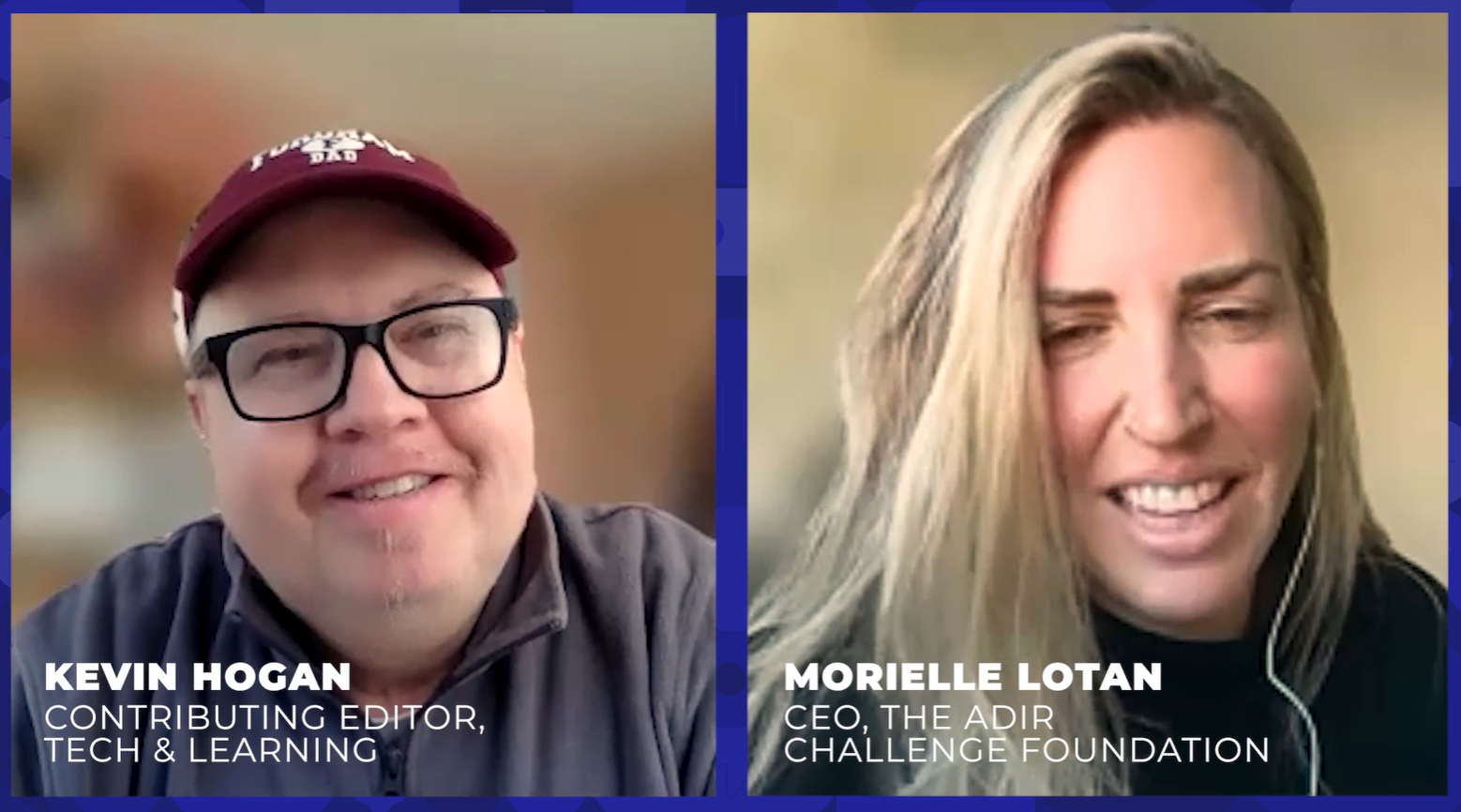Google+ 21 Day Challenge - Basic Video Hangouts
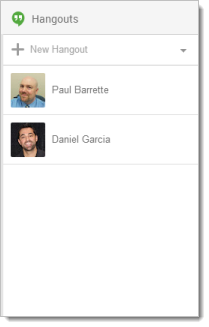
Part 11 of a series. Read Part 10 here.
One of the most powerful capabilities of Google+ is to participate in a free video Hangout with up to 15 people at the same time. Not only can you have a group video call, you can work collaboratively on a Google Drive document, watch a YouTube video together or even share your computer screens. Users on iOS and Android devices can also participate in video Hangouts using the free Hangouts app.
A video Hangout requires a computer with a webcam and that the computer have the Google Talk plug-in installed. Chromebooks already have everything you need to participate in a video Hangout. If you are using your personal computer, you may be prompted to install the Google Talk plug-in. We're currently working on getting the Google Talk plug-in to function properly on the district's Windows-based computers, so you may not be able to participate in a video hangout using a district computer until we resolve the issue.
There are LOTS of different ways to start or join a video Hangout. Here are instructions on just one method. Special thanks to my daughter for letting me borrow "Perry the Platypus" and "Wally the Green Monster" for the screenshots:
Look for the Hangouts panel on the right side of the Google+ page. If you don't see the Hangouts panel, click the small "bubble" icon underneath your Profile picture to expand the Hangouts panel
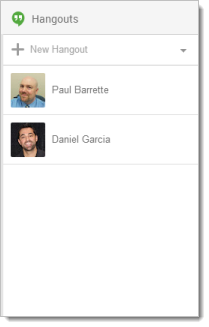
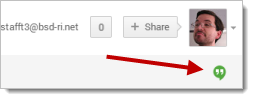
<
Click the "+" to start a new Hangout
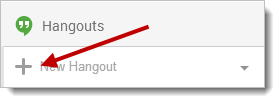
Enter a person's name or email address to search for them. You can also search for the name of a Circle
Tools and ideas to transform education. Sign up below.
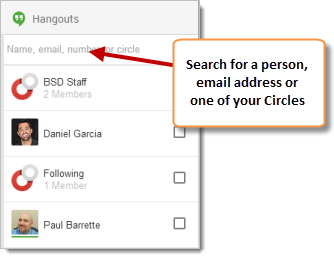
Select the person or Circle that you want
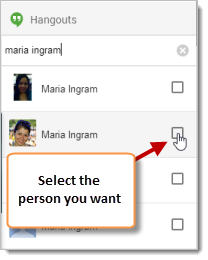
Click the "Video call" icon to start the Hangout
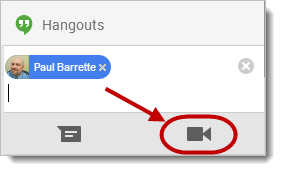
You will see a picture of the person you are calling...
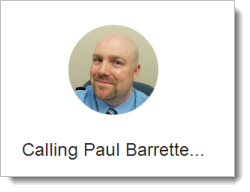
Once the call is connected, you will see a large video of the participant that is currently speaking (Hangouts automatically display the video of the person speaking). You will also see your own video and that of all the other participants at the bottom of the window
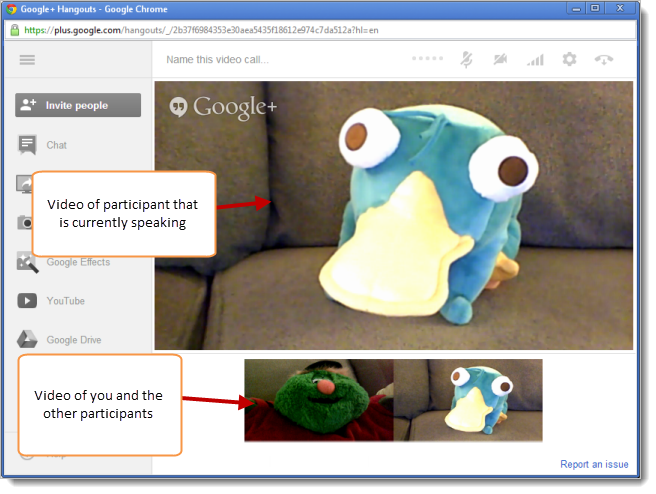
You can use the tools and apps on the left side of the window to invite additional people, chat, share your computer screen, watch a YouTube video, or work collaboratively on a Google Drive document. The Hangout controls are at the top of the screen, allowing you to mute your microphone, turn off your camera, adjust the settings and exit (hangup) the call
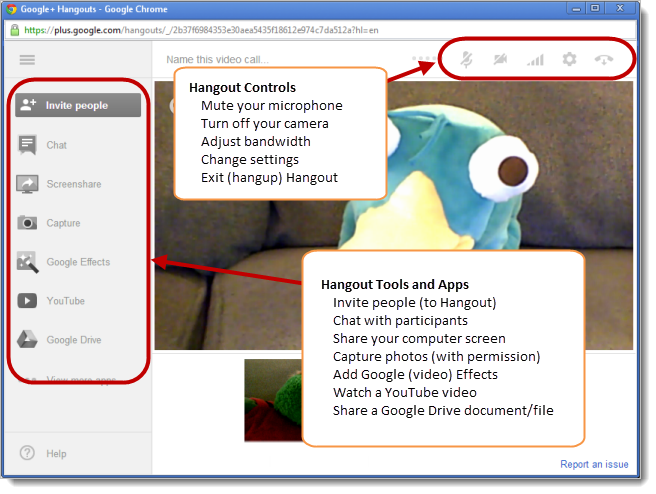
You can select a person at the bottom of the window and use the controls that appear to "Mute" their microphone or "Ignore" them. This can come in handy of someone is dominating the Hangout or acting inappropriately
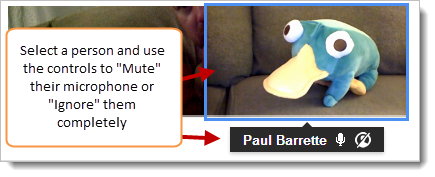
When you exit a video Hangout, you will see a post on your Google+ Stream indicating that you participated in a video call. It also provides an easy way to "Rejoin" the Hangout, in case you get disconnected or want to go back later

Paul Barrette is the Director of Technology of Burrillville School Department and past president of the Rhode Island Society of Technology Educators.