Tips for Troubleshooting Chromebooks and some typical issues

Here is some info about the Chromebooks and steps to take for issues/errors encountered.
NOTE: Java does not work on Chromebooks. Java is a major security hazard and Chromebooks are very secure. Most of the Java based sites are moving to HTML5 which works on Chromebooks.
1. Remember, if this is the first time you are using that Chromebook, you have to click "add user" and add your user account info.
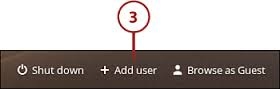
2. In some cases, someone has changed the keyboard settings. Click SHIFT-ALT to set it back to US keyboard. Check to make sure the language wasn't changed:
https://support.google.com/chromebook/answer/1059490?hl=en
3. If the image on the home screen is rotated:
Ctrl-shift-reload/refresh will rotate the entire screen by 90 degrees each time it is pressed.
Tools and ideas to transform education. Sign up below.
4. If you need to remove a user from a Chromebook, do not login. At the login screen, click on the upper right corner of that user's login icon and remove the user.
https://support.google.com/chromebook/answer/1059260?hl=en
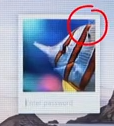
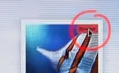
5. If a Chromebook is having issues, turn it off and then on again. You can also perform a reset by pressing REFRESH + POWER - this fixes a lot of issues, including screen not turning on, sluggish, locked up and more.
Refresh key

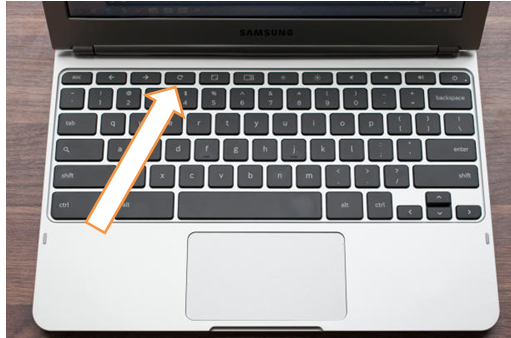
6. No sound on headphones
1. Make sure headphones are plugged in properly and there is no dirt in the plug
2. Make sure the mute button isn't pushed

3. Clear the cache and then reboot
https://support.google.com/chromebook/answer/183083?hl=en
7. Updating Chrome OS
Chrome OS gets updates quite often and an updated only takes a minute to do.
If you see this up arrow in the lower right corner of the screen, near the time, click on it and click Upgrade.
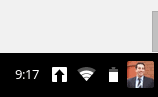
To manually check for updates:
- Click the status area in the lower-right corner, where your account picture appears.
- Select Settings.
- Click on Help on the left.
More info on updates:
https://support.google.com/chromebook/answer/177889?hl=en
8. Delete all browsing history (clears cache and cookies - great for fixing errors with website)
- Click the Chrome menu on the browser toolbar.
- Select Tools.
- Select Clear browsing data.
- In the dialog that appears, select the checkboxes for the types of information that you want to remove. (do all)
- Use the menu at the top to select the amount of data that you want to delete. Select beginning of time to delete everything.
- Click Clear browsing data.
Related:
More Resources and Tips for Google Apps and Chromebooks
The Chromebook Help App - built in support on your Chromebook
David Andrade is a Educator, Educational Technology Specialist and Education Administrator in CT. Before teaching, David was an Aerospace Engineer for 10 years.He is the author of theEducational Technology Guy blog, where he reviews free educational technology resources for teachers, discusses ways to use technology to improve teaching and learning, and discusses other issues in education. He is also a professional development trainer, educational technology consultant and presenter at conferences. Check out his blog at http://educationaltechnologyguy.blogspot.com/ for more resources, tips, links, information and more. Follow him onTwitterandGoogle+.
Disclaimer: The information shared here is strictly that of the author and does not reflect the opinions or endorsement of his employer.
David Andrade, MS Ed, a former educator, edtech specialist and school district CIO, is the Business Development Manager, Google Services, at CDW•G, a leading provider of integrated information technology solutions. He works with schools and internal teams on services and solutions around their Google environment.
